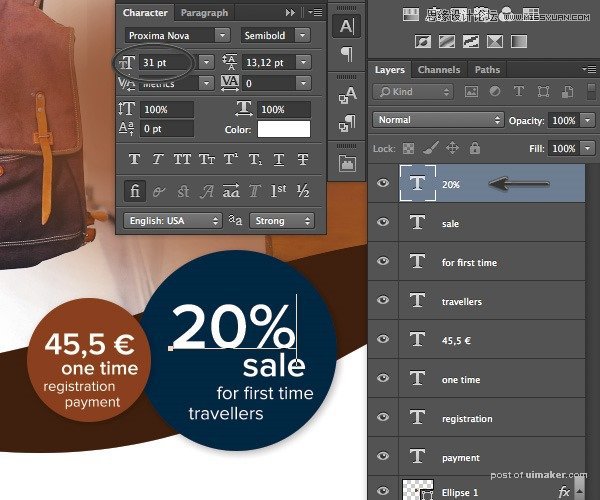来源:网络 作者:木草弥生
在矩形工具面板上,选择蒙版,给图片添加一个矢量蒙版。
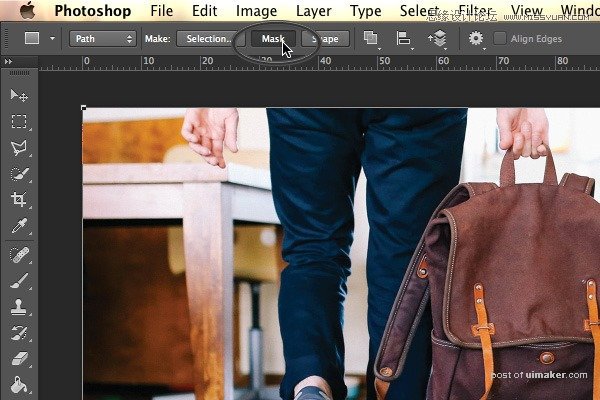
用钢笔工具(P)在蒙版上添加一个新的锚点,用直接选择工具(A)做出一条漂亮的曲线。

还是一样,用钢笔工具和直接选择工具,调整蒙版的形状,让图片和背景形状更好地融合在一起。注意锚点的位置,尽量不要用太多的锚点,锚点越少,曲线的最终效果会看起来越平滑。
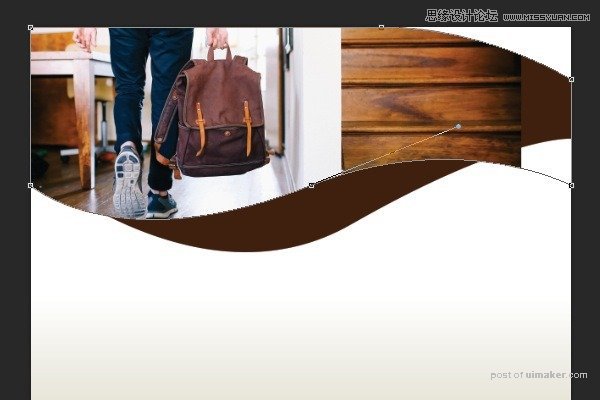
滤镜 > 模糊 > 高斯模糊,将半径调整为6。

选择智能滤镜蒙版,使用渐变工具(G)让蒙版有渐隐的效果。
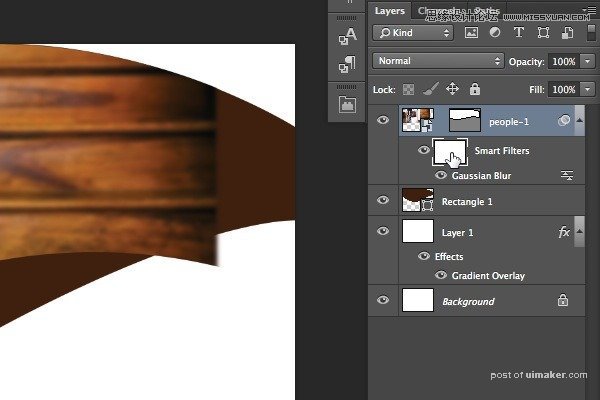
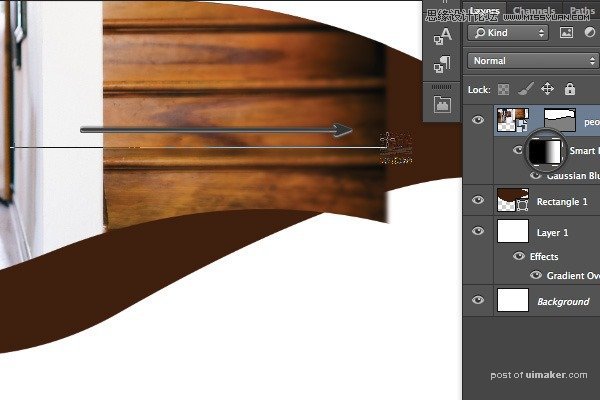
将渐变设置为从左向右。
建立图层蒙版,使用画笔工具(B)进行调整,这里可以自由发挥一下,按你喜欢的方式去折腾吧!
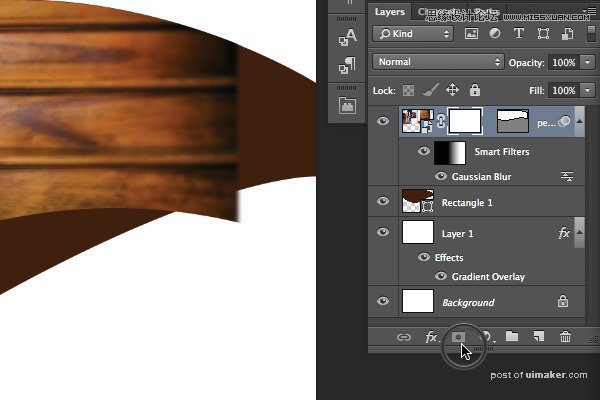
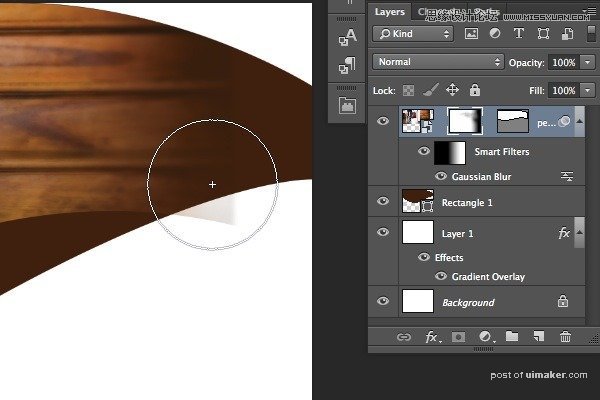
建立一个新的亮度/对比度调整层,可以从调整面板中快速选取,那个一半黑一半白的小太阳图标就是亮度/对比度啦!将亮度调整为40,对比度调整为10。
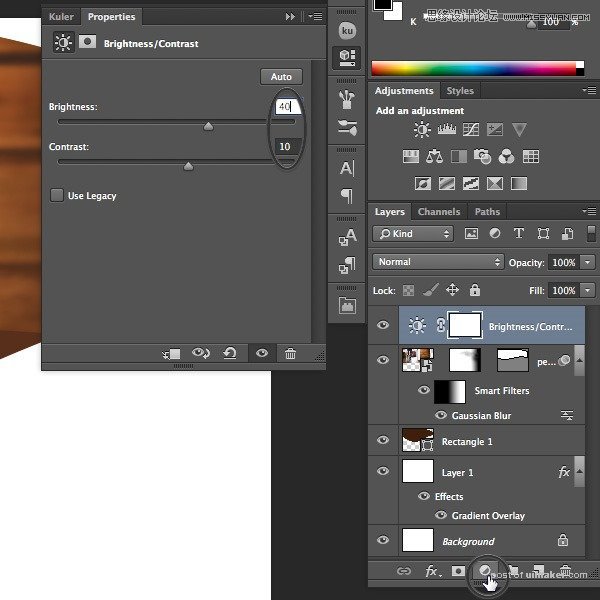
右键点击调整层,选择创建剪切蒙版。这会将亮度/对比度的设置只应用到图片上。
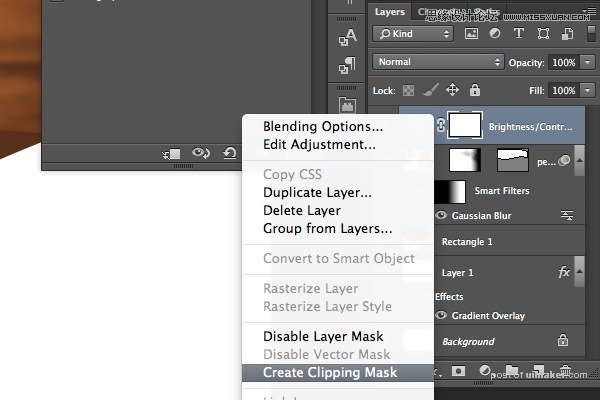
创建一个固态颜色层,使用棕色填充(C=30 M=80 Y=100 K=30)。
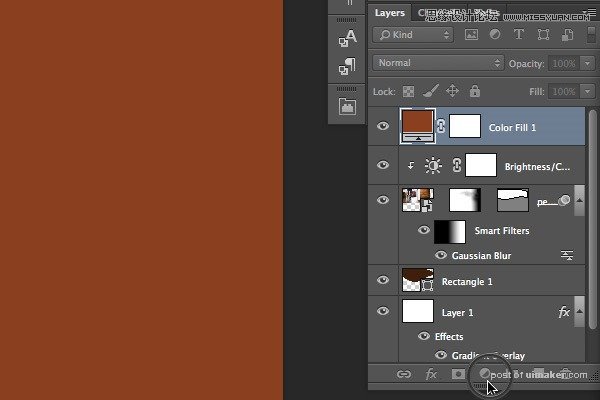
选中照片层的矢量蒙版,按住Alt键,将蒙版拖动到颜色层上。这样会复制选中的蒙版。
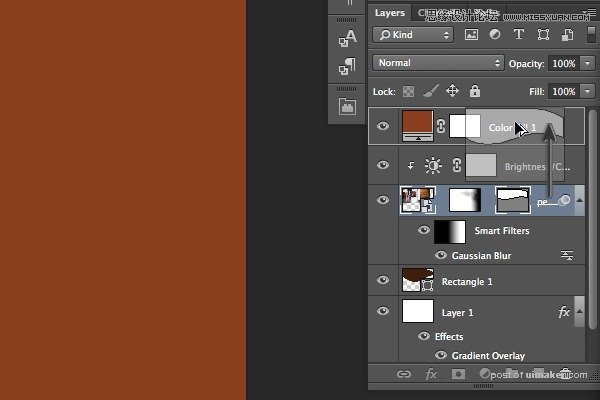
使用直接选择工具(A)将右上角的锚点拖动到右下角。
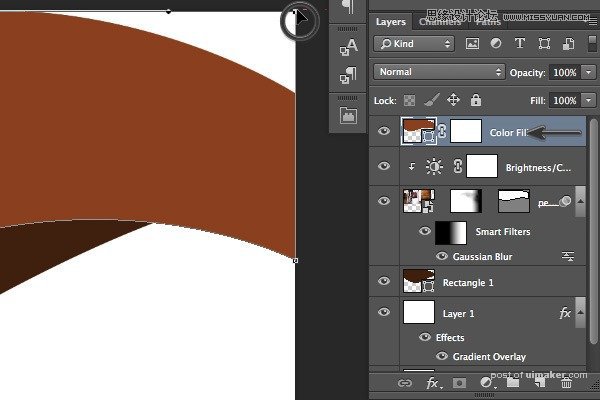
使用画笔工具(B)调整棕色图层,透明度为75%
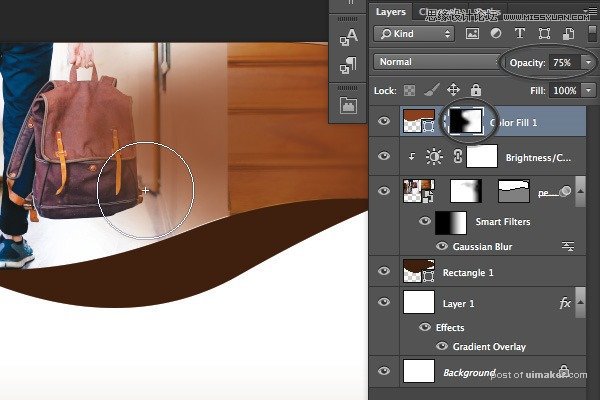
用矩形工具(U)绘制一个矩形。
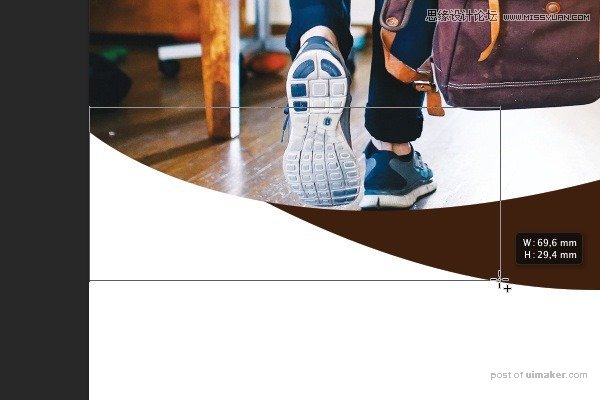
将矩形填充浅棕色(C=10 M=65 Y=100 K=0)。
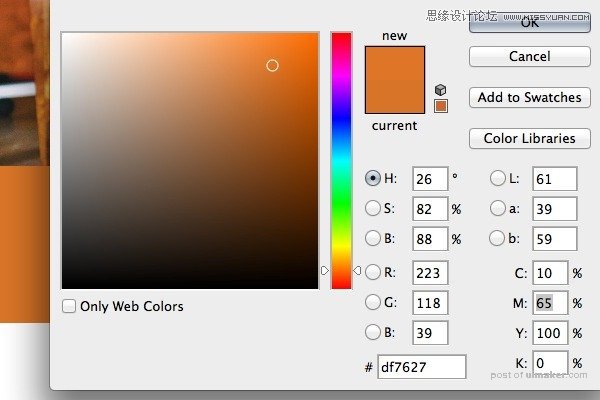
将浅棕色的矩形放在深棕色的图层下面。
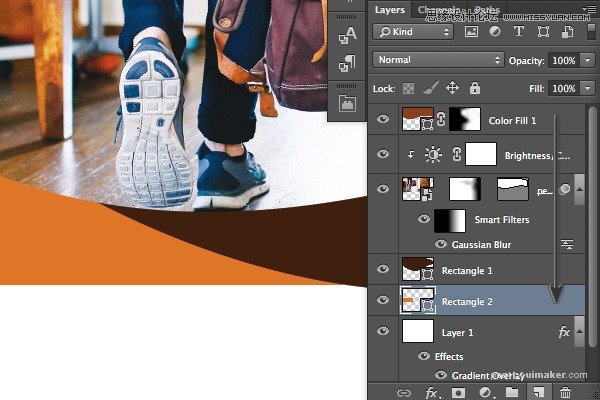
使用钢笔工具(P)和直接选择工具(A),调整矩形的曲线,像下图中那样即可。
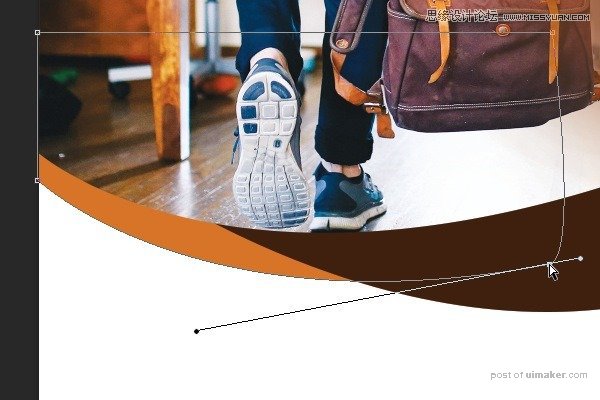
添加文字和LOGO
用椭圆工具(U)新建一个椭圆,尺寸为248 x 248 px,填充棕色(C=30 M=80 Y=100 K=30)。
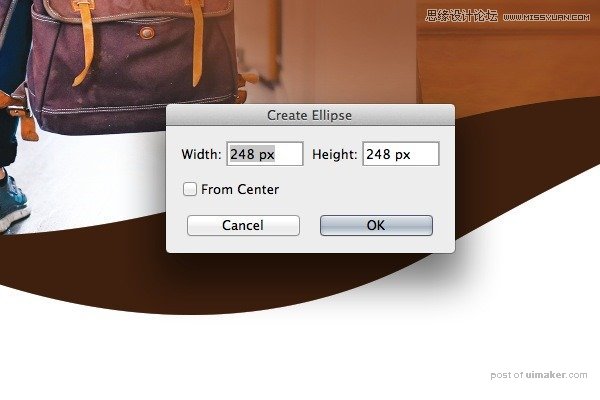
添加投影,透明度设置为14%,距离5 px,尺寸15 px。
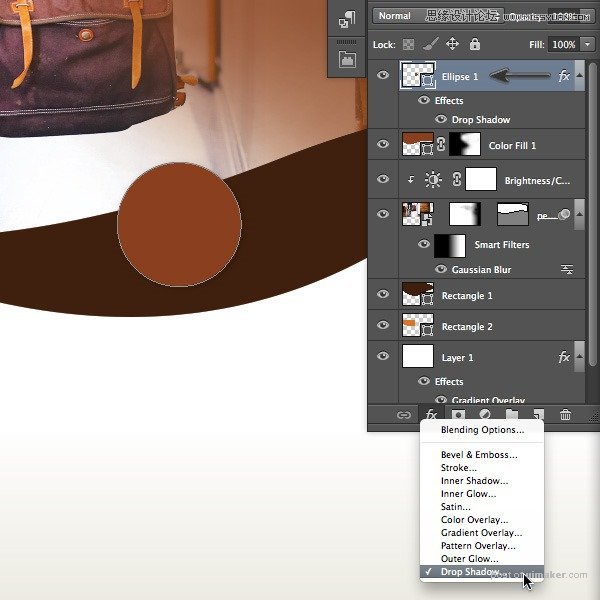
从图层面板下方的fx按钮快速添加投影特效。
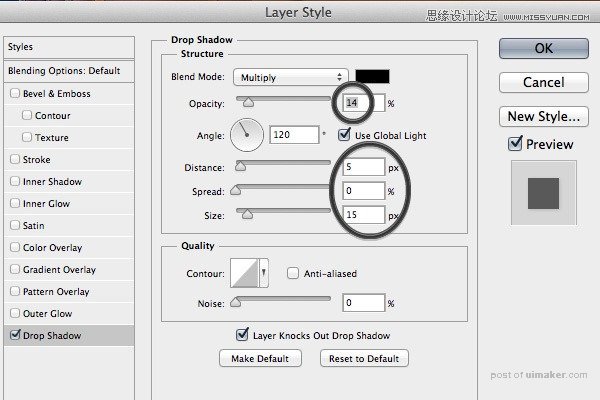
按照上图调整投影的设定。
用椭圆工具(U)再创建一个400 x 400 px的圆形,填充深蓝色(C=100 M=80 Y=45 K=50)。
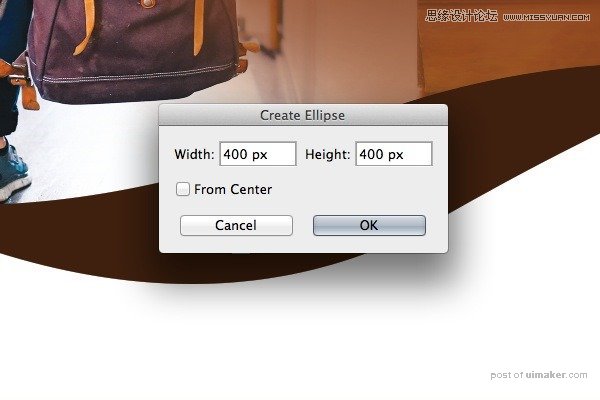
用同样的投影特效,应用在新建的深蓝色圆形上,在之前的图层上右键,选择复制图层样式,然后在蓝色圆圈图层上右键粘贴即可。调整图层顺序,将棕色的圈圈放在蓝色圈圈上。
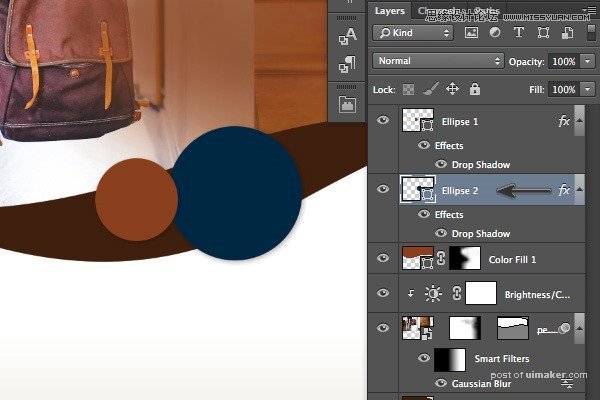
用文字工具(T)添加文字,教程里我们使用的是Proxima Nova字体,字号为17 pt。具体内容如下图,可以用移动工具(V)来进行调整。
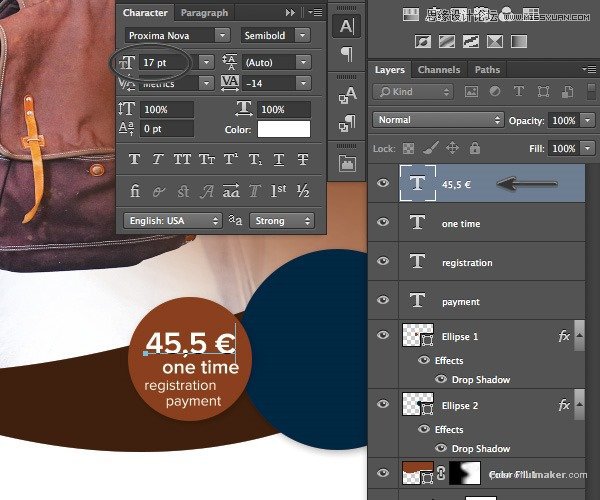
重复上述步骤,区别是字号,这里字号调整到31 pt。