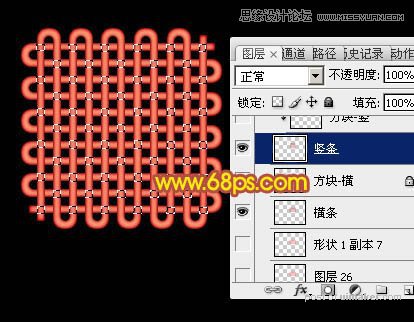来源:网络 作者:Sener
8、现在得到的效果如下图,有不满意的部分可以自行调整。

9、按住Ctrl点击“横条”图层缩略图载入选区,如下图。

10、保持选区,按Ctrl + Alt + 鼠标左键点击“竖条”图层缩略图,得到下图所示的选区。

11、在组的最上面新建一个图层,填充紫色,如下图。
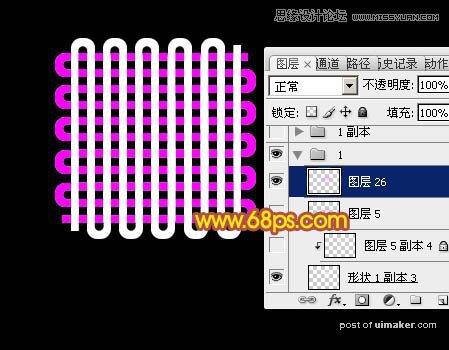
12、把一些不需要的部分,用矩形选框工具选取后删除。

13、一些有空隙的部分,用矩形选框工具选取附近的并复制过来,如图16 - 18。



14、把当前图层复制一层,原图层隐藏,选择矩形选框工具,把相邻的方格选出并删除,如图19,然后移动好位置,如图20。


15、锁定当前图层像素区域,填充白色,然后选择菜单:图层 > 图层样式 > 外发光,参数设置如图21,确定后把图层移到“横条”图层上面,并命名为“方格-横”如图22。


16、调出当前图层选区,在“竖条”图层上面新建一个图层填充紫色,然后同上的方法移动位置,删除一些不需要的,如下图。

17、填充白色后加上同上的外发光样式,效果如下图。

18、按Ctrl + Alt + G 创建剪切蒙版,效果如下图。

19、基本效果已经出来,现在来加颜色,回到“横条”图层,锁定透明像素后填充暗红色。

20、选择菜单:图层 > 图层样式 > 内发光,参数设置如下图,确定后新建一个图层,把空白图层与“横条”图层合并为一个图层。

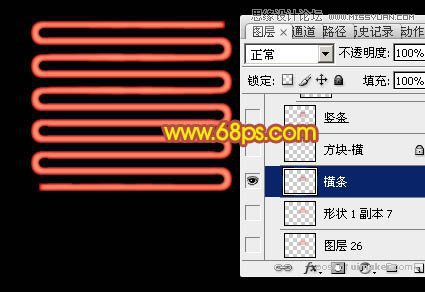
21、“竖条”图层也是同样的方法处理,效果如下图。

22、按Ctrl + 鼠标左键“方格-横”载入选区,回到“竖条”图层,按Ctrl + J 复制一层。