来源:网络 作者:shejipai
Step 51
从“源”文件夹加载“fluid_shapes.csh”,设置自定义形状工具(U)为形状图层,颜色填充#000506。访问下拉菜单,在底部你会看到新加载的形状。
现在添加第一个形状层以上的“背景”文件夹。改变混合模式为叠加。添加新层,混合模式为滤色和柔光模式。尝试不同颜色(# 19 a19f和# 2 cb797),
然后根据需求调整不透明度,添加蒙板效果。
提示:改变形状的颜色,,只需双击层缩略图。
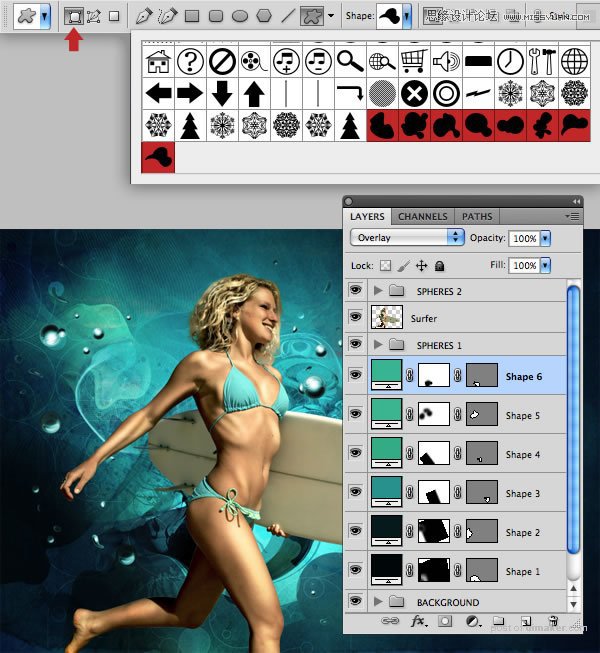
Step 52
建立更多的形状。尝试其他颜色,相同的配色方案,如# 1 beff1 #288 f6c bf0f2和# 1。当你完成所有这些层到一个文件夹叫“形状图层”。
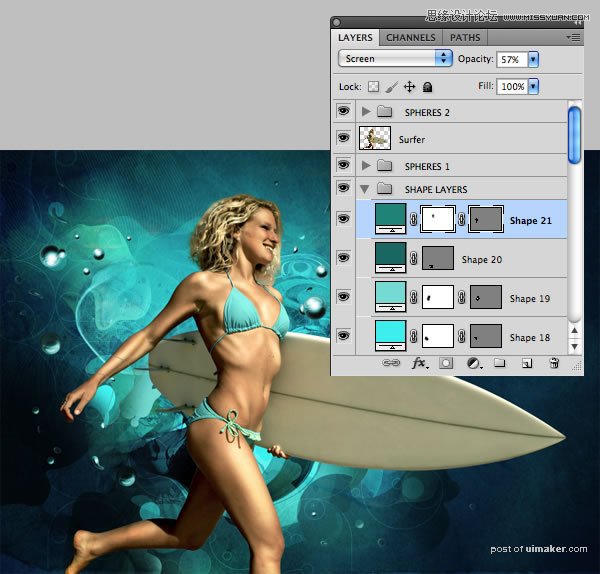
Step 53
在接下来的几个步骤,我们将创建一些自定义水飞溅笔刷。打开素材飞溅一,然后选择编辑>定义画笔预设,如图所示。
保持文件打开下面我们还需要它。
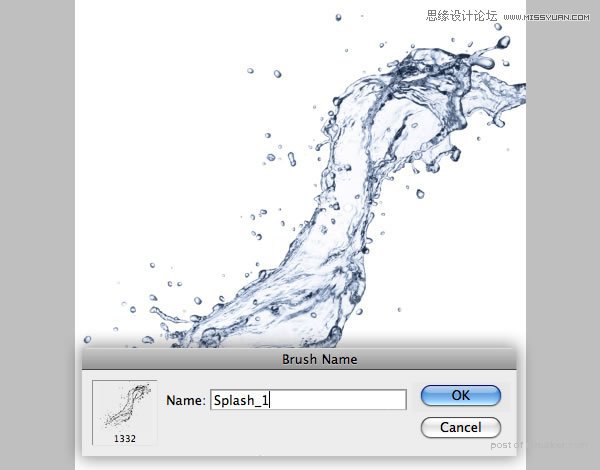
Step 54
重复素材“飞溅二”,素材“飞溅三”需要消除底部的水。现在应该看到三个新的画笔图标出现在你的笔刷列表的底部。
创建映像的刷子,photoshop自动将图像转换为灰色,黑色到变得不透明渐变,白色透明和半透明的灰色区域。
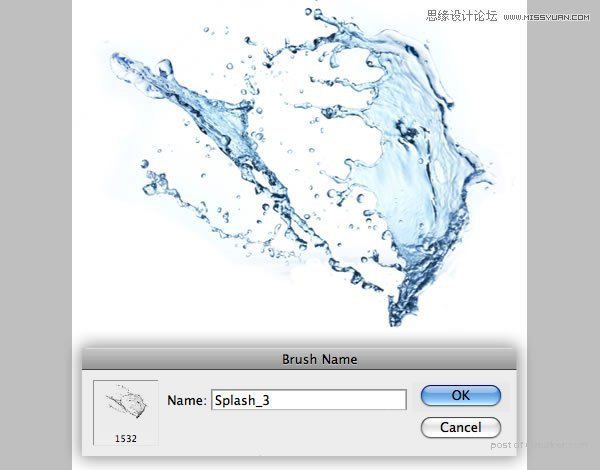
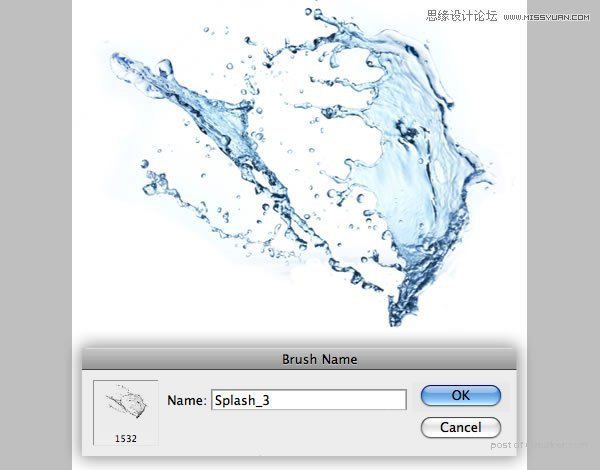
Step 55
找到素材“水溅一”,Shift + Ctrl + U去色。图像—调整—反相。重复素材“飞溅二”,素材“飞溅三”。
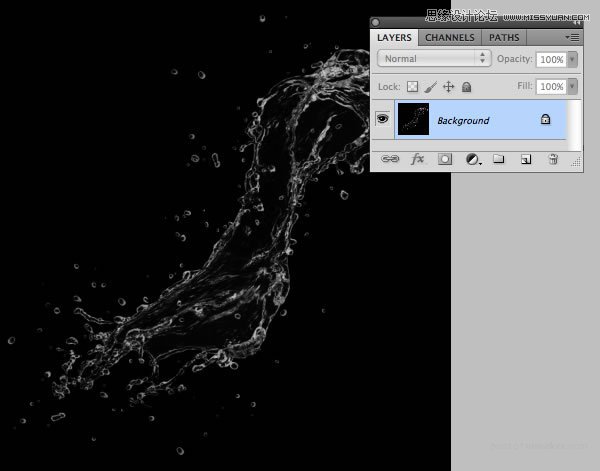
Step 56
添加第一个飞溅在冲浪图层上面,混合模式为滤色,透明度设为75%左右,添加蒙板,用软笔刷混合显示。
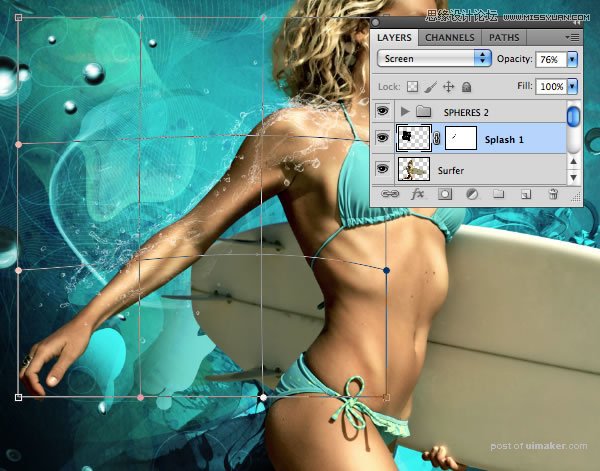
Step 57
复制 “飞溅一”并重新命名为“飞溅2”。变换,旋转,调整到腿的位置。调整不透明度,然后将飞溅二的蒙板删除。
