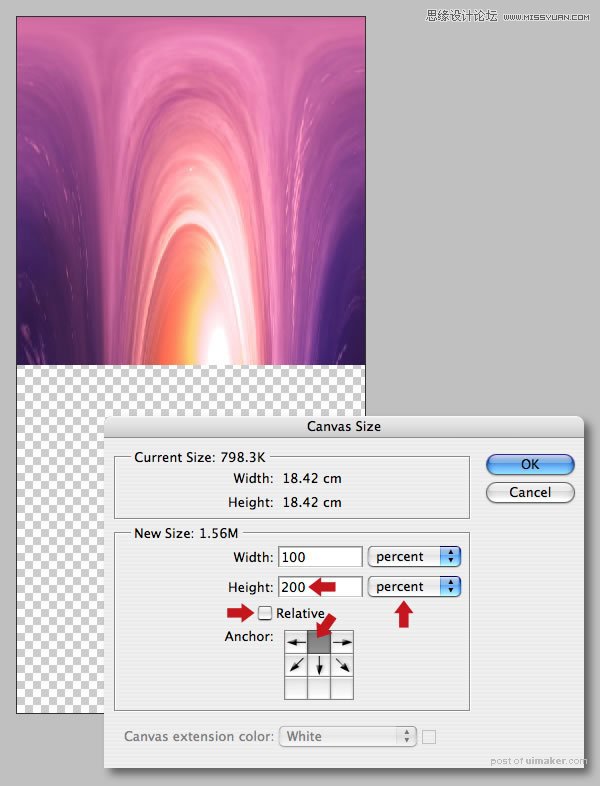来源:网络 作者:shejipai
Step 29
从“源”文件夹中打开“线.PDF”。
Step 30
选择所有,粘贴,检查智能对象并单击“确定”。改变混合模式为柔光,不透明度降低到70%。180度旋转调整位置,在左下角,将其命名为“1线”。
复制这一层,重新命名为“2线”和旋转逆时针旋转90度和位置调整到到画布的左边。
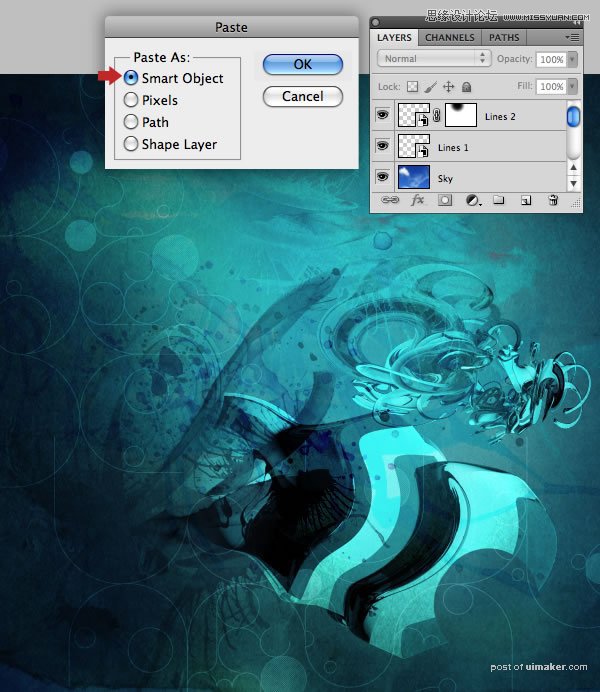
Step 31
还可以使用Illustrator创建一些复杂的波浪形状。在“源”文件夹,已经提供了两个文件(“waveylines_1.PDF格式”和“waveylines_2.PDF”)
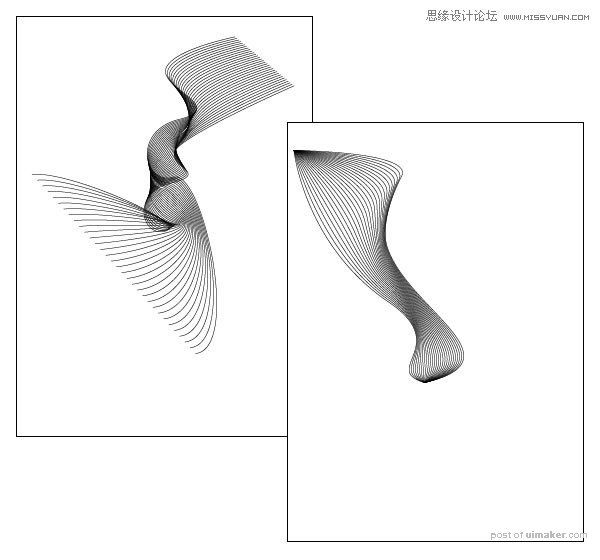
Step 32
打开文件 ,复制,粘贴或直接拖拽,然后旋转调整大小和位置,改变混合模式为柔光,调整不透明度到70%左右,重复此过程将剩余的形状
添加到相应的位置。如图。
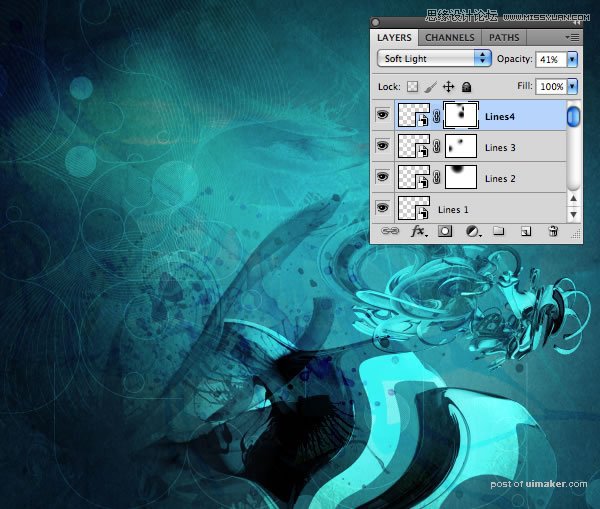
Step 33
为方便下面做图,我们要整理图层,新建组,将所有图层添加到组。定义组为“背景”
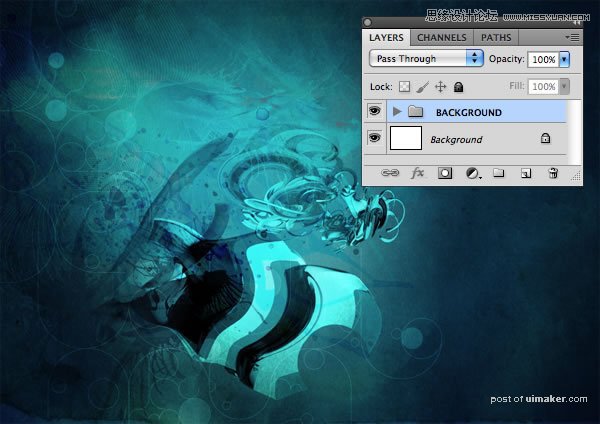
Step 34
整理完背景后,我们将插入最开始做好的模型图片。将模型拖到组“背景”上面,然后消除边缘,选择图层>修边>去边,输入值为1px。
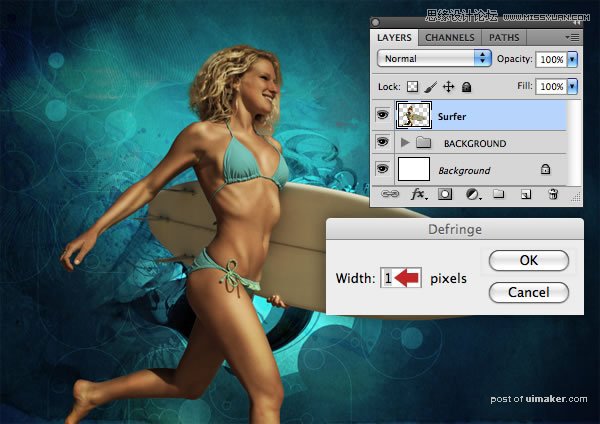
Step 35
在这一图层做两个调整,点击Ctrl+ L色阶Ctrl + B色彩平衡,值如下图所示:
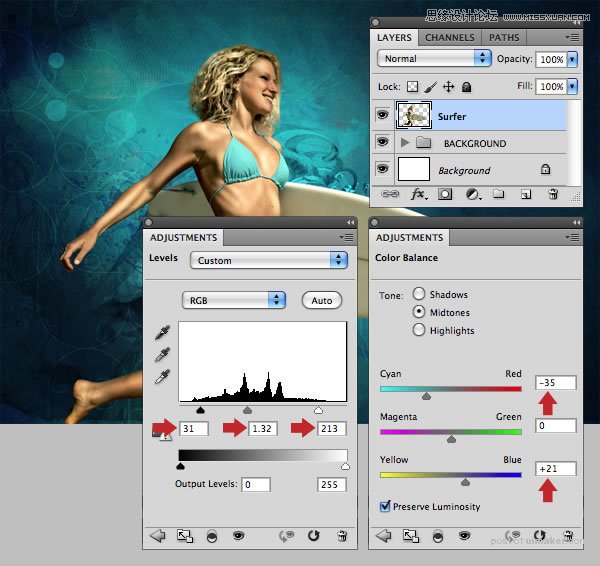
Step 36
接下来,我们将使用极坐标过滤器来创建一些闪闪发光的球体。首先,找到合适的源图像——一个漂亮的日落。裁剪工具(C),按住Shift并拖动一个正方形,
然后双击接受命令。
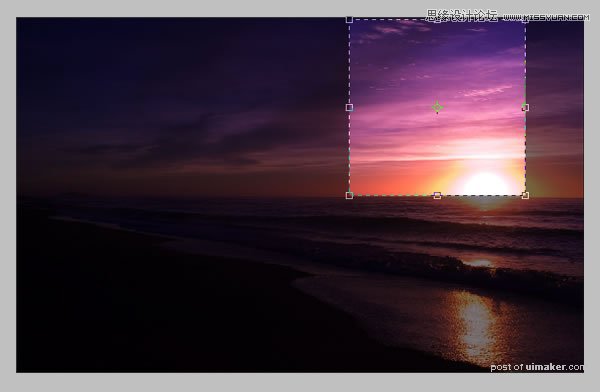
Step 37
选择滤镜>扭曲>极坐标,如图:
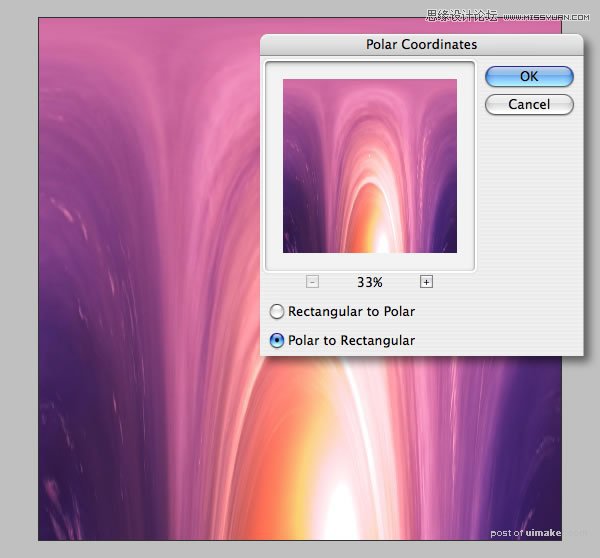
Step 38
去图像>画布大小,取消相对选项。使用下拉菜单设置高度为200%,定位中间位置上.