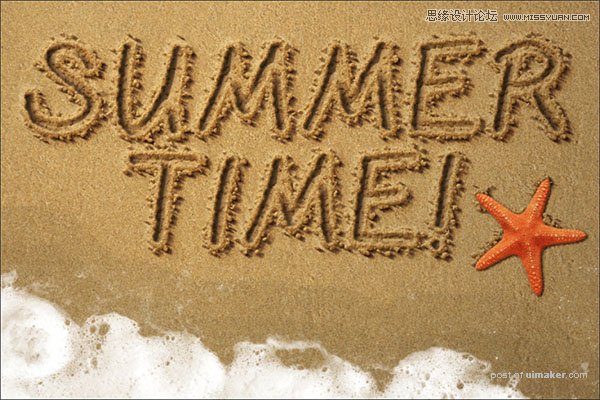来源:网络 作者:阿布
14. 添加泡沫
第1步
把WaterFoam图像放在所有图层上面,然后把混合模式改成滤色,然后使用图像 > 调整 > 去色。把泡沫向下移动一点,你可以使用橡皮擦工具 (E),圆软笔尖,,随意擦掉不需要的部分。
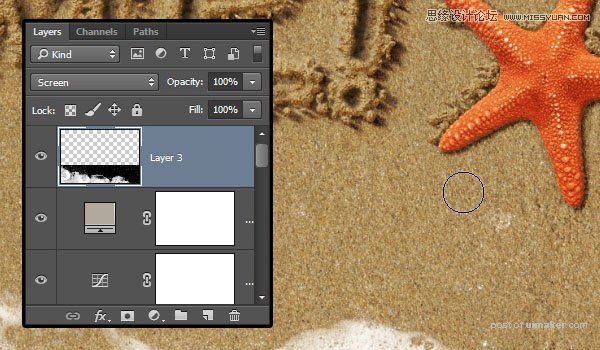
第2步
在泡沫下面新建一个图层Water。使用套索工具跟着泡沫的边缘画一个选区,稍微留一点距离,然后用#b2b3ad填充选区。
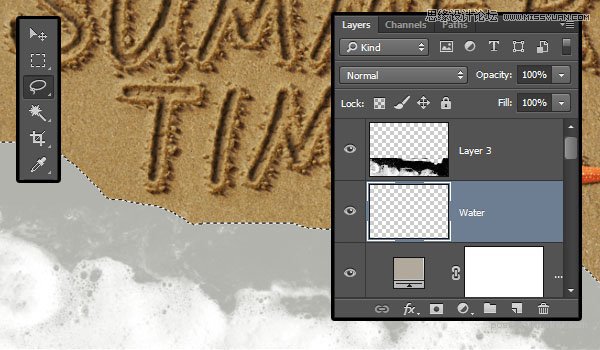
第3步
选择 > 取消选择。把Water图层的混合模式改成正片叠底,并把不透明度改为20%。
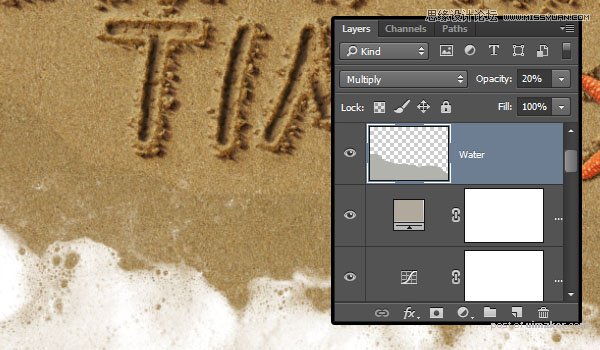
第4步
使用滤镜 > 模糊> 高斯模糊,把半径改为5。
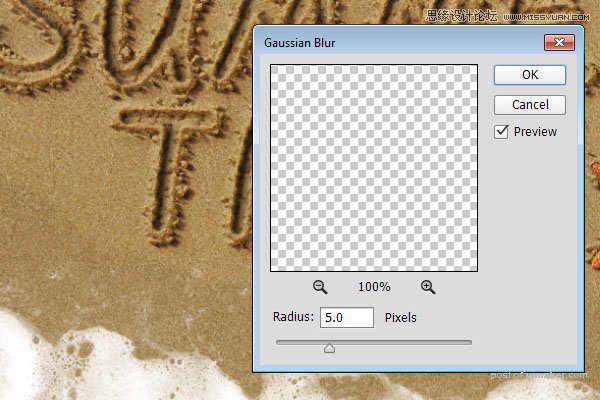
第5步
复制Water图层,然后把不透明度改为15。把这个副本往下拖一点,在Water层和泡沫图层中间制造一个暗一点的图层。
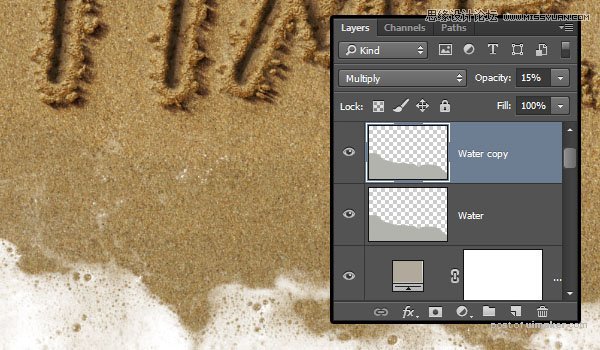
15. 应用光线滤镜
第1步
选择除了泡沫和Water图层以外的所有图层,复制一下,然后使用图层 > 合并图层。把合并后的图层重命名为Final。
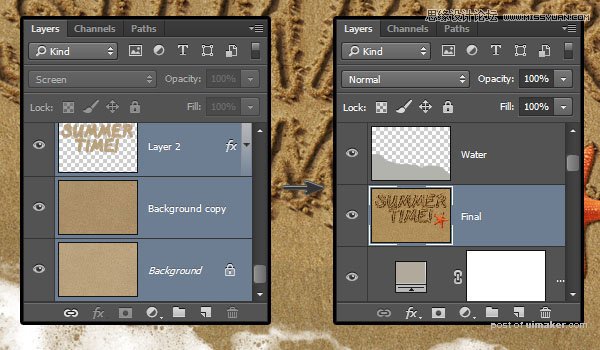
第2步
滤镜 > 渲染 > 光照效果,选择聚光灯,然后随便移动光照范围。
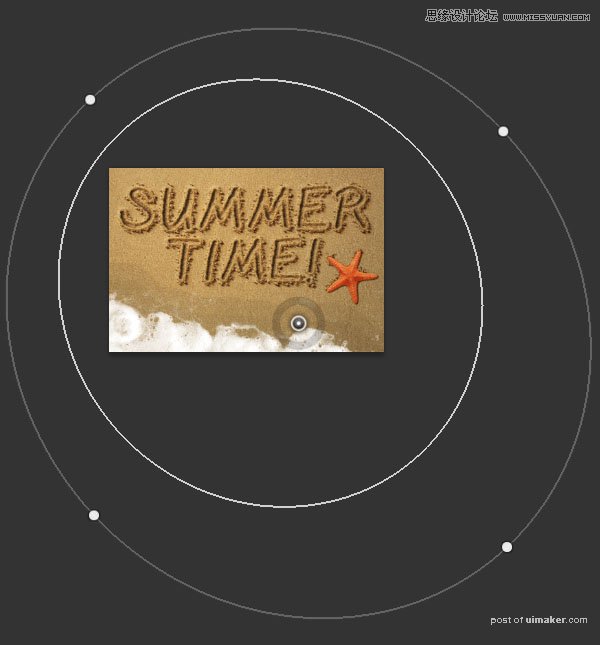
第3步
按下图所示修改设置,所用颜色为RGB:
颜色: 246, 242, 234
着色: 247, 240, 223
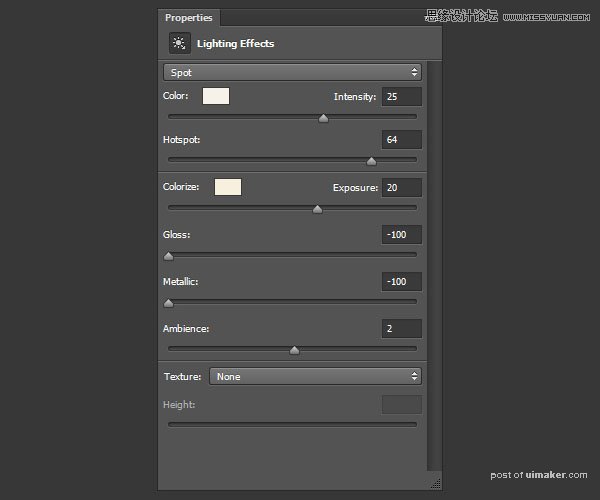
第4步
每次你使用画笔的时候,笔尖都会给你不同的效果。所以你可以多试几次,直到你得到喜欢的效果。