来源:网络 作者:阿布
第5步
按Command/Ctrl+J复制选区到新图层。默认的话它会叫做图层 1。把图层 1拖到所有图层的上面。
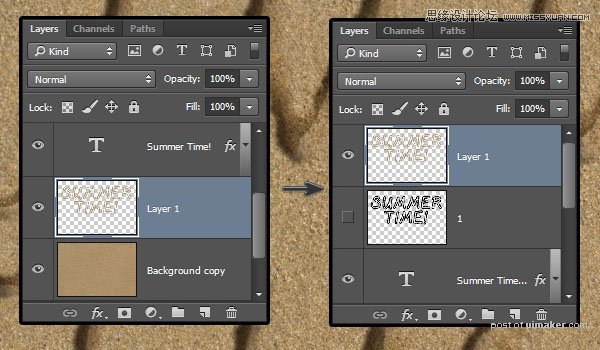
7. 修改描边图层样式
双击 图层 1 并应用下列 图层样式:
第1步
选中 消除锯齿
高光模式: 柔光
颜色: #ffe1ba
阴影模式: 线性加深
颜色: #d0c1ab
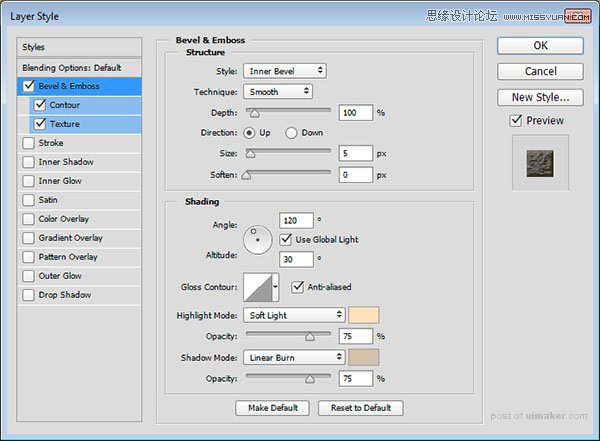
第2步
使用默认 等高线 的值。
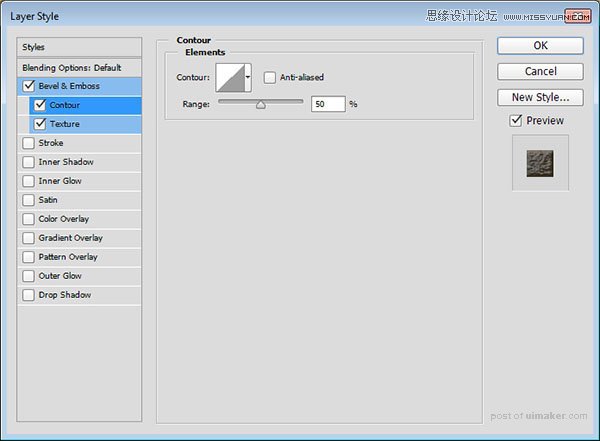
第3步
图案 : 多刺的灌木
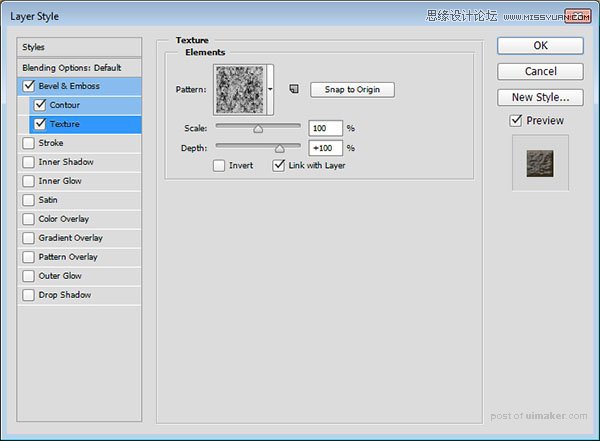
第4步
描边就变成这样了。

8. 创建过渡区域
第1步
为了让描边和沙子的质感融合得更自然,我们要添加一个过渡区域并羽化。再次使用图层1创建一个选区。
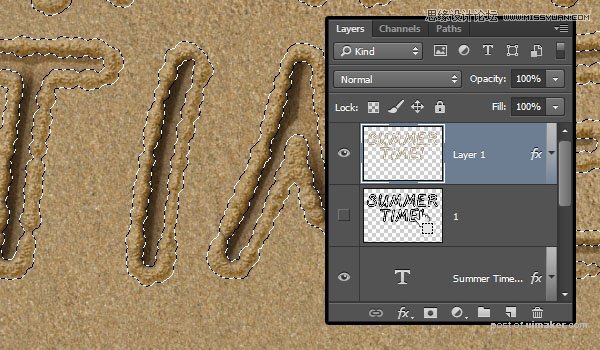
第2步
选择 > 修改 > 扩展然后输入7。
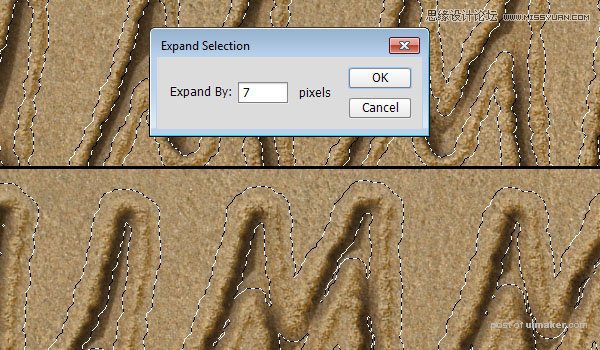
第3步
选择 > 修改 > 羽化然后输入5。
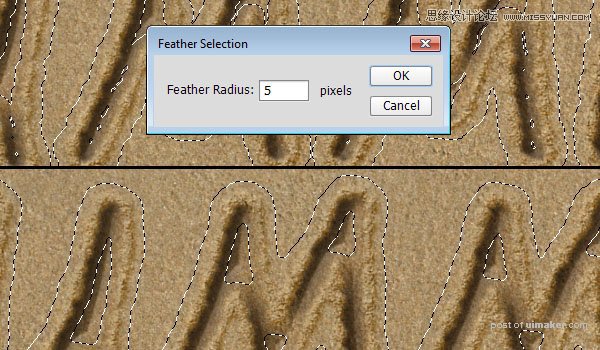
第4步
Command-Shift+单击一个文字图层的略缩图以添加选区,这样你的选区内部就没有空的地方了。
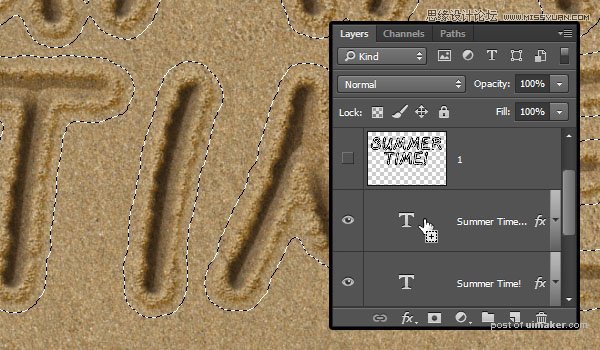
第5步
选择原始的背景图层,然后按Command/Ctrl+J以复制选区到新图层。这个图层会叫做图层 2。把它拖到背景图层和文字图层之间。
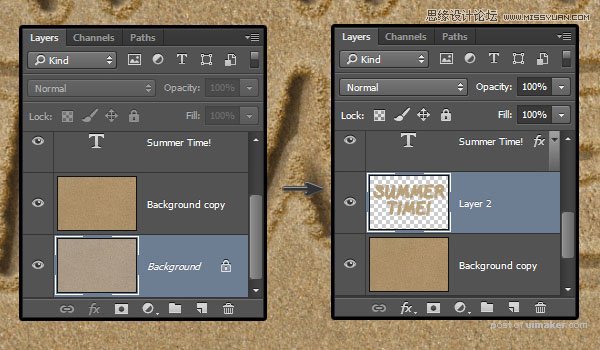
第6步
双击 图层 2应用 投影效果。
混合模式: 线性加深
颜色: #e8e3dc
取消选择使用全局光
角度: 139
距离: 19
大小: 18
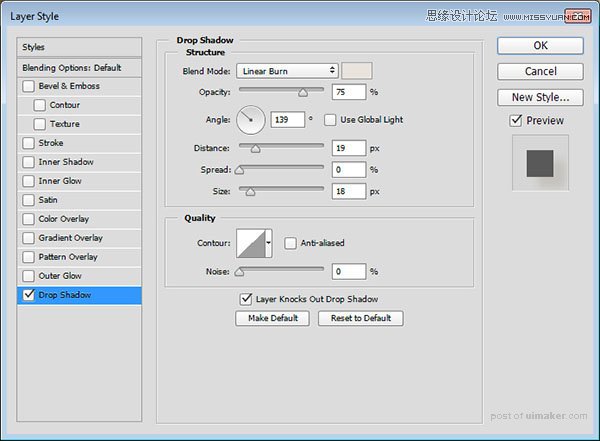
第7步
你会发现它融合得好多了。
