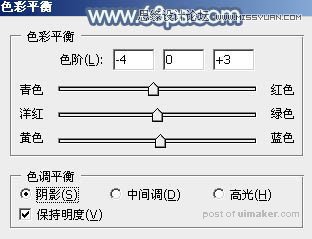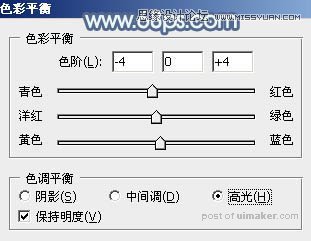来源:网络 作者:Sener
5、创建色彩平衡调整图层,对阴影,高光进行调整,参数设置如图10,11,确定后同上的方法创建剪切蒙版,效果如图12。这一步同样给图片暗部增加淡蓝色。
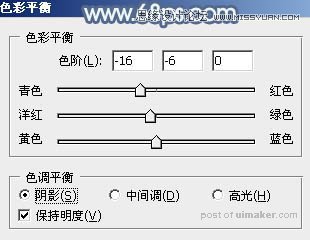


6、新建一个图层,按字母键“D”把前,背景颜色恢复到默认的黑白,然后选择菜单:滤镜 > 渲染 > 云彩,确定后把混合模式改为“滤色”,不透明度改为:45%,添加图层蒙版,用黑色画笔把右下角部分擦出来。这一步给图片增加唯美效果。

7、创建可选颜色调整图层,对青、蓝,白进行调整,参数设置如图14 - 16,效果如图17。这一步把图片中的青蓝色调淡一点,高光部分增加一点淡青色。
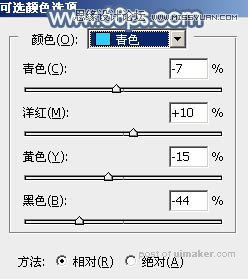
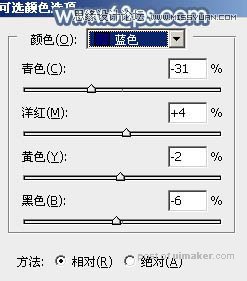


8、到这里主色基本完成,不过人物部分偏色严重,需要重新修复一下。
把背景图层复制一层,按Ctrl + Shift + ] 置顶,按住Alt键添加图层蒙版,用白色画笔把人物部分擦出来,如下图。

9、创建色相/饱和度调整图层,适当降低全图饱和度,参数设置如图19,确定后按Ctrl + Alt + G 创建剪切蒙版,效果如图20。


10、创建曲线调整图层,对蓝色通道进行调整,适当增加一点蓝色,如图21,确定后同上的方法创建剪切蒙版,效果如图22。
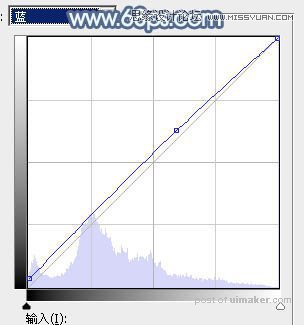

11、创建纯色调整图层,颜色设置为淡蓝色:#C9DEEF,确定后把混合模式改为“柔光”,不透明度改为:30%,然后同上的方法创建剪切蒙版,效果如下图。这一步给肤色部分增加淡蓝色。

12、创建色彩平衡调整图层,对阴影,高光进行调整,参数设置如图24,25,确定后同上的方法创建剪切蒙版,效果如图26。这一步主要给肤色高光部分增加淡蓝色。