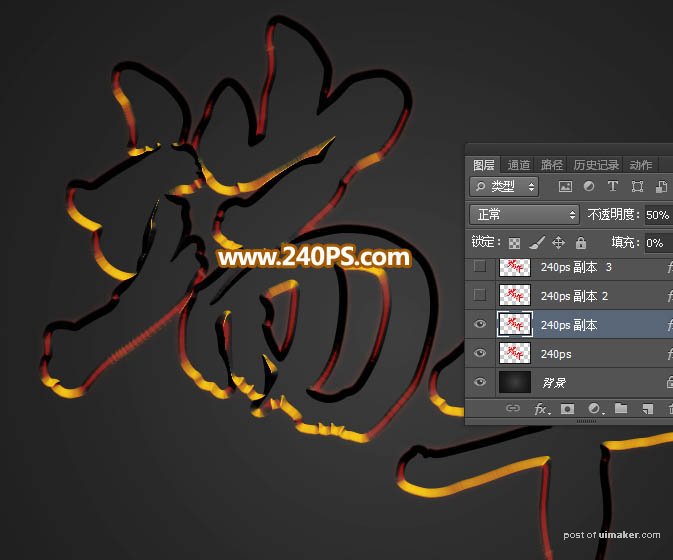来源:网络 作者:昀恒
uimaker.com/uimakerhtml/uistudy/">教程所需要的素材:MissYuan_端午节教程素材.rar
最终效果

1、新建文件。打开PS软件,按Ctrl + N 新建文件,尺寸设置如下图,然后确定。
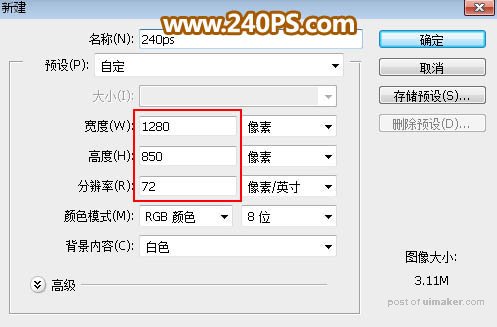
2、设置背景。选择渐变工具,点击渐变设置渐变色,如下图,然后选择“径向渐变”,由画布中心向边角拉出径向渐变作为背景。
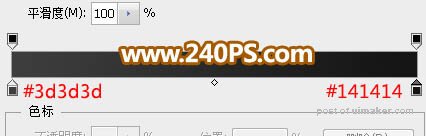

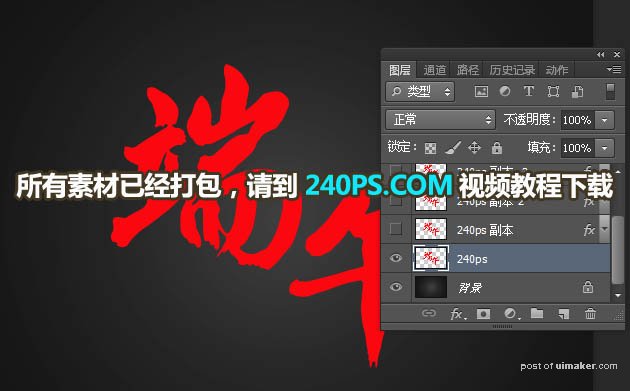
4、设置图层样式。点击图层面板下面的“添加图层样式”按钮,然后选择“斜面和浮雕”。

斜面和浮雕:
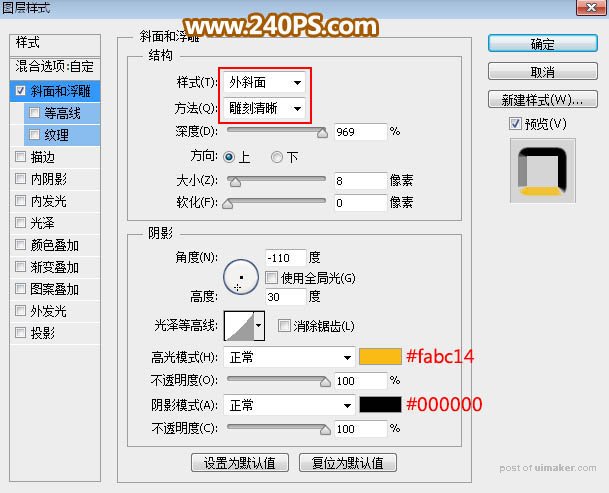
5、确定后把填充改为0%,效果如下图。
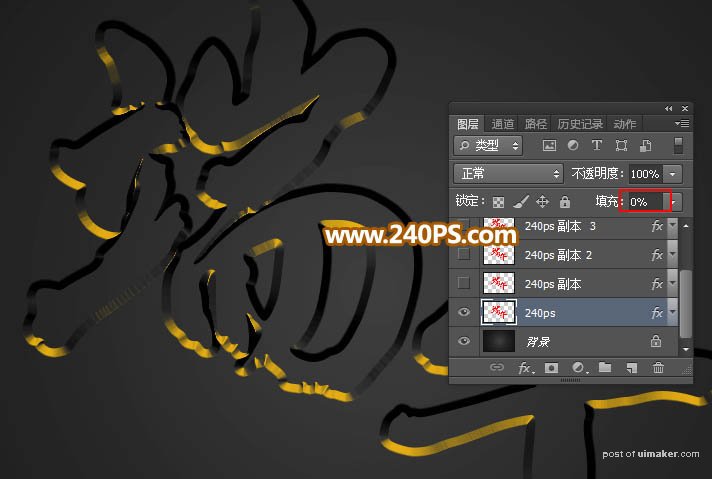
6、按Ctrl + J 把当前文字图层复制一层,得到文字副本图层,然后在文字副本缩略图后面的蓝色区域鼠标右键选择“清除图层样式”,如下图。
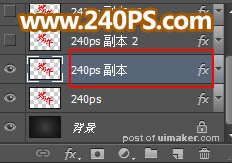

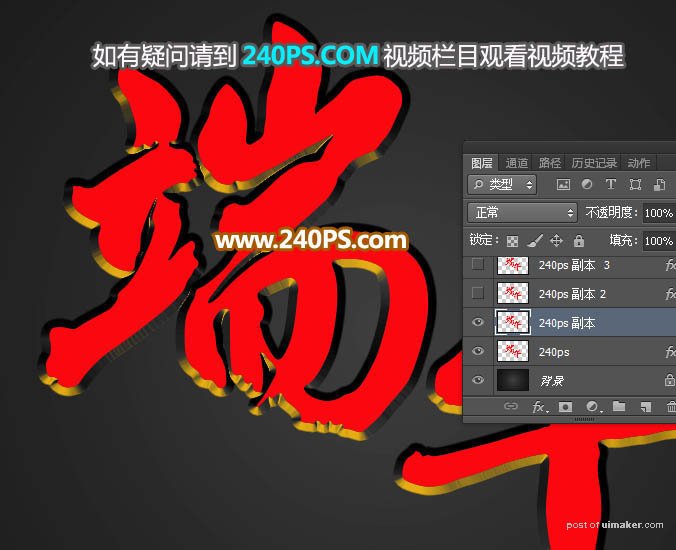
7、同样的方法给当前图层设置图层样式。
外发光:
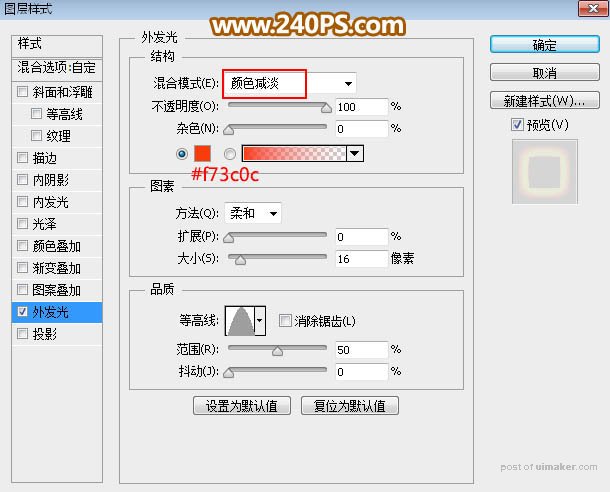
8、确定后把不透明度改为50%,填充改为0%,如下图。