来源:网络 作者:么么茶
5、在这一步中我们主要做的就是对“模特”uimaker.com/uimakerdown/">素材进行处理。在Photoshop中打开“模特”素材,选择下图中所示的部分。


6、复制并粘贴该选区到我们的PS文件中,并如下图所示调整“模特”的大小和位置。

7、在“模特”图层上应用下图所示的蒙版图层(红色),你可以使用裂纹笔刷或者飞溅笔刷来完成这一步。
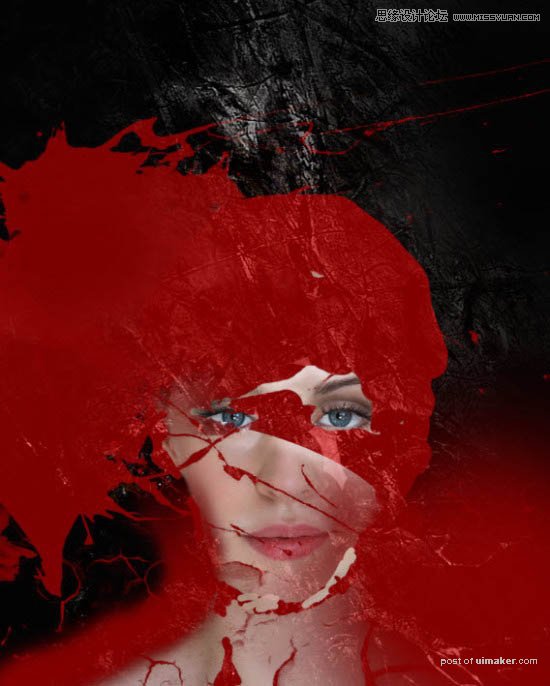
8、这是在加入了蒙版图层后的图像效果。

黑白:
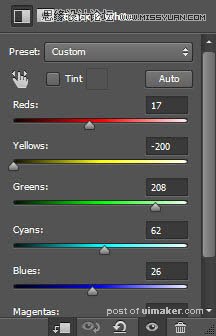
在黑白调整图层上添加蒙版图层,以展现嘴唇的区域:

色阶:

下图是到了目前的人像的效果:

10、在这一步中,我们主要做的就是在人脸区域添加“鲜花”素材。同前两步一样,先在Photoshop中打开“鲜花”素材,然后使用套索工具选择下图所示的区域(羽化值为40px)。

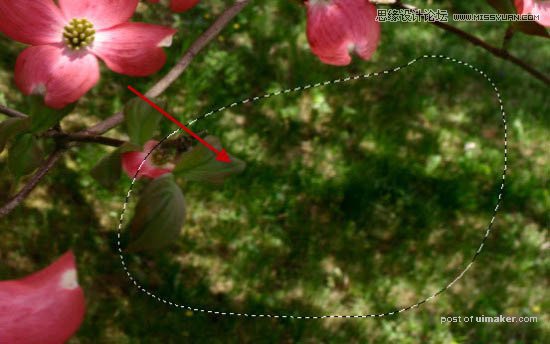
11、复制并粘贴该区域到我们的文件中,如下图所示一般调整该区域的大小。

12、将该图层设置为“模特”脸部的剪贴蒙版(将该图层放置于此前的调整图层上方)。

13、使用一个很小、硬的橡皮擦,来去除下图所示的区域,主要是“鲜花”素材的绿色部分,使得“模特”的脸能够露出来。

14、这一步中,我们继续添加“鲜花”素材到我们的人像中。再次使用套索工具选择下图所示的区域(羽化值为40px)。
