来源:网络 作者:Sener
6、如果效果自己喜欢了就可以忽略后面的操作。
现在给表面文字增加一点质感。把原文字图层复制一层,按Ctrl + Shift + ] 置顶,锁定像素区域后选择渐变工具,颜色设置如图11,,然后由上至下拉出图12所示的线性渐变。
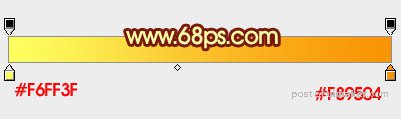

7、选择菜单:斜面和浮雕,参数设置如图13,然后设置一下等高线如图14。
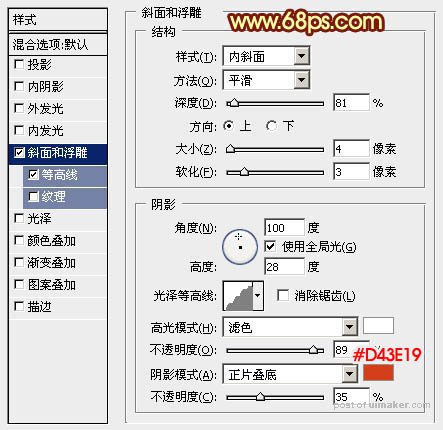
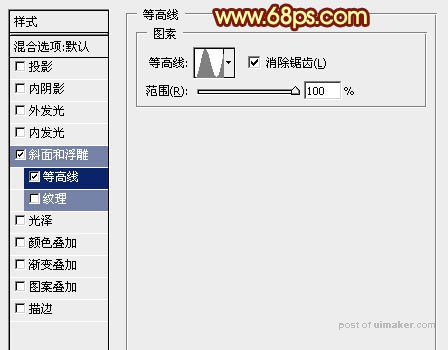
8、加好图层样式后的效果如下图。

9、按Ctrl + J 把当前文字图层复制一层,然后修改一下斜面和浮雕的数值,确定后把填充改为:0%,效果如图17。
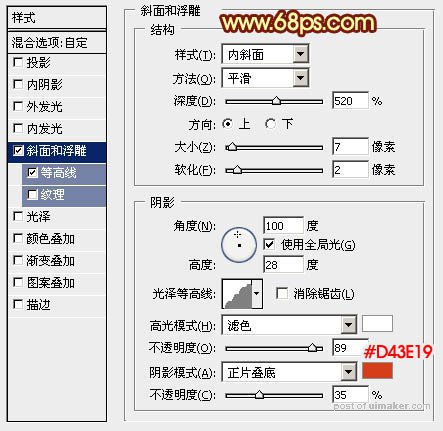

10、按Ctrl + J 把当前文字图层复制一层,再修改一下斜面和浮雕的数值,参数及效果如下图。
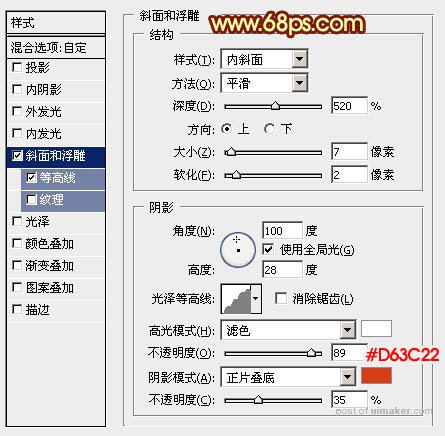

最后微调一下数值,完成最终效果。
