来源:网络 作者:Sener


1、新建800 * 600像素,分辨率为72的画布,背景填充深红色。
现在来导入文字,在下图uimaker.com/uimakerdown/">素材上右键,选择“图片另存为”,保存到本地电脑。再在PS中打开保存的图片,拖到新建的文档中,文字为PNG格式,可直接使用。
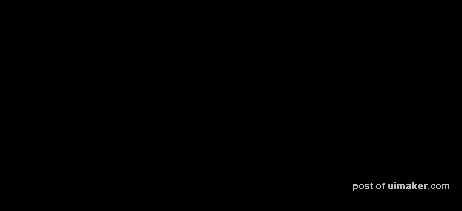
2、把文字放好位置,锁定图层像素区域,填充任意颜色,便于与背景区分,如下图。

3、按Ctrl + J 把导入的文字图层复制一层,原文字图层隐藏。对副本图层选择菜单:图层 > 图层样式 > 投影,设置一下颜色和投影的大小,如下图。
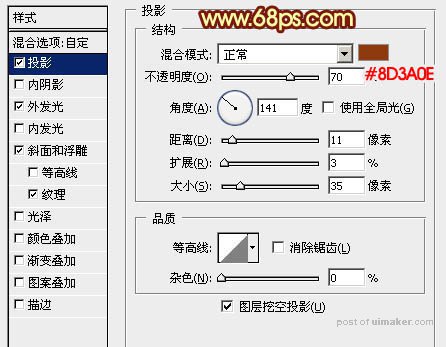
外发光:设置一下颜色,并把混合模式改为“颜色减淡”,这样火焰效果更明显。
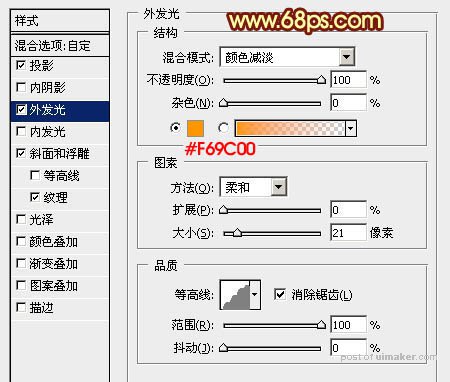
斜面和浮雕:设置好高贵及阴影颜色,高光混合模式改为“颜色减淡”,如下图。
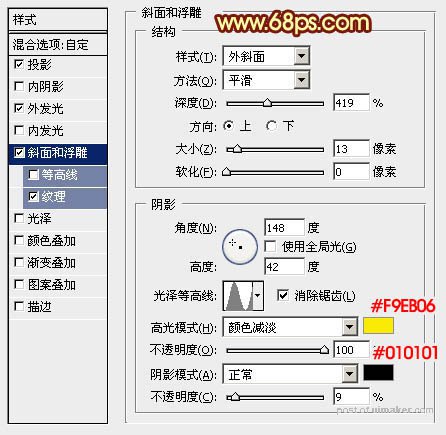
纹理:选择系统自带的云彩图案,如果没有可以在图案中选择复位。
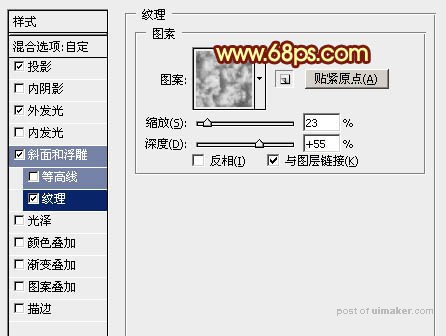
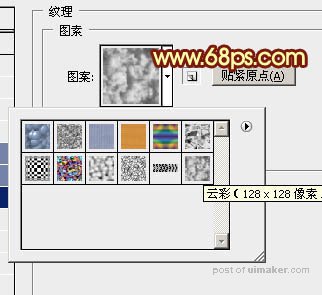
4、加好图层样式后确定,再把填充改为:0%,初步的效果就出来了,如图9。


5、按Ctrl + J 把当前文字图层复制一层,不透明度改为:50%,效果如下图。
