来源:网络 作者:Sener

1、新建一个1000 * 700像素,分辨率为72的画布,背景填充黄褐色:#C1AE84。
新建一个组,先来制作玻璃镜框部分。在组里新建一个图层,按Ctrl + R 调出标尺,在左侧位置拉两条相交的参照线。然后以参照线的焦点为圆心,用椭圆选框工具,按住Alt + Shift拉出下图所示的正圆选区。
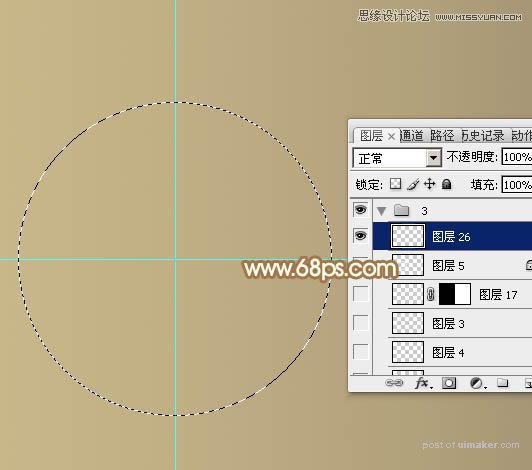
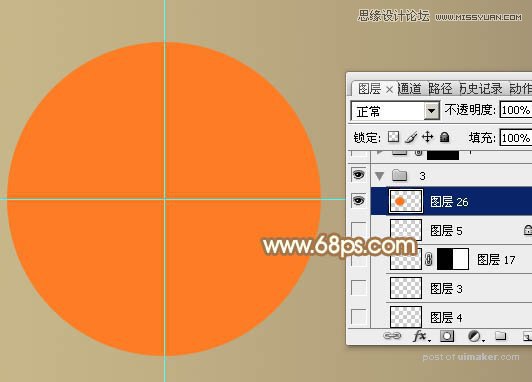
3、再用椭圆选框工具,同上的方法拉出图3所示的选区,然后按Delete键删除,取消选区后效果如图4。
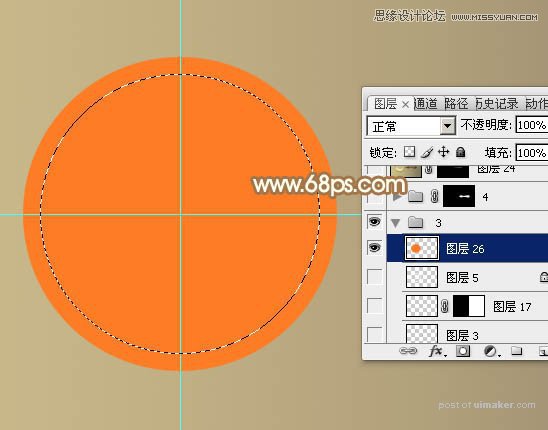
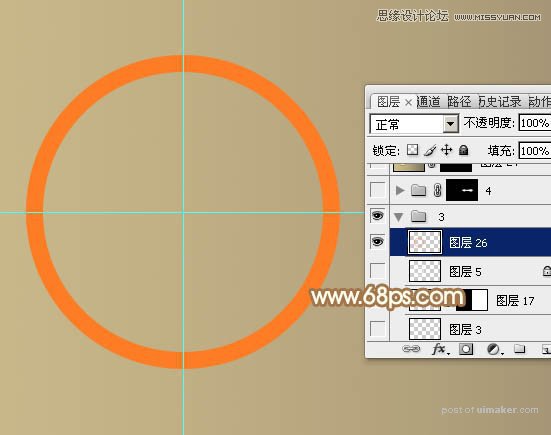
4、选择菜单:图层 > 图层样式 > 内发光,参数设置如图5,点选渐变色,颜色设置如图6。
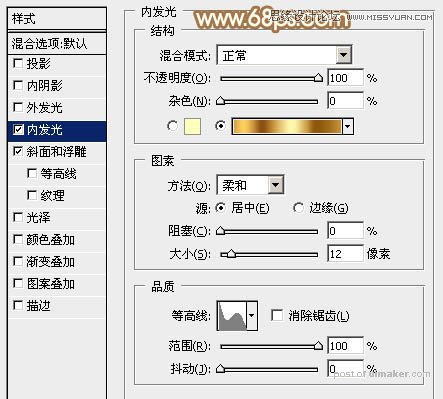

再来设置斜面和浮雕,参数设置如下图。
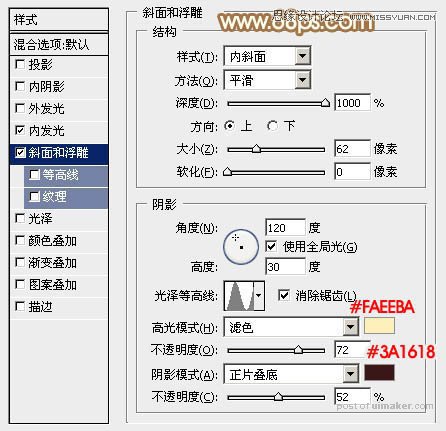
5、加好图层样式后的效果如下图。

6、在背景图层上面新建一个组,用椭圆选框工具拉出下图所示的正圆选区,给组添加图层蒙版,如下图。
