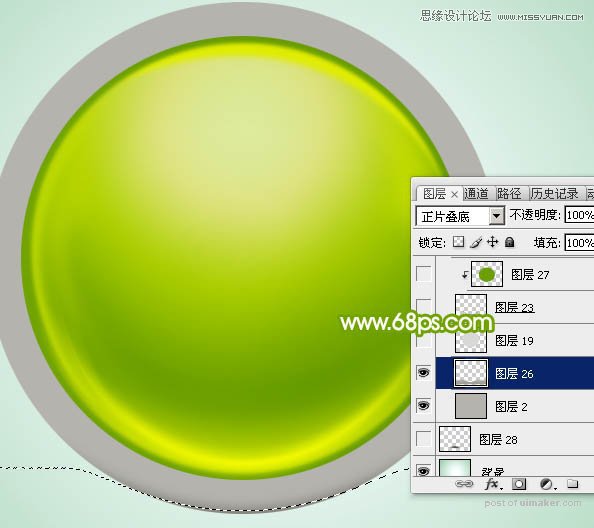来源:网络 作者:Sener
11、新建一个图层,用钢笔勾出左侧边缘的高光选区,羽化3个像素后填充黄绿色:#E1F202,取消选区后添加图层蒙版,用黑色画笔把顶部区域过渡涂抹自然,再把图层不透明度改为:50%,效果如下图。
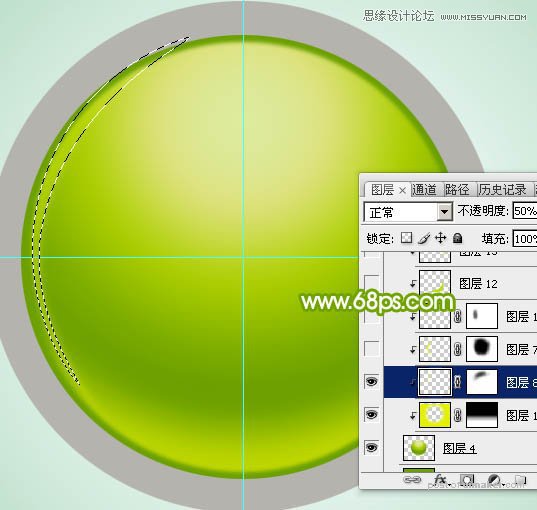
12、新建一个图层,用钢笔勾出下图所示的选区,羽化2个像素后填充同上的黄绿色,取消选区后添加图层蒙版,用透明度较低的黑色画笔把一些不需要的部分涂掉,,再降低图层不透明度,效果如下图。
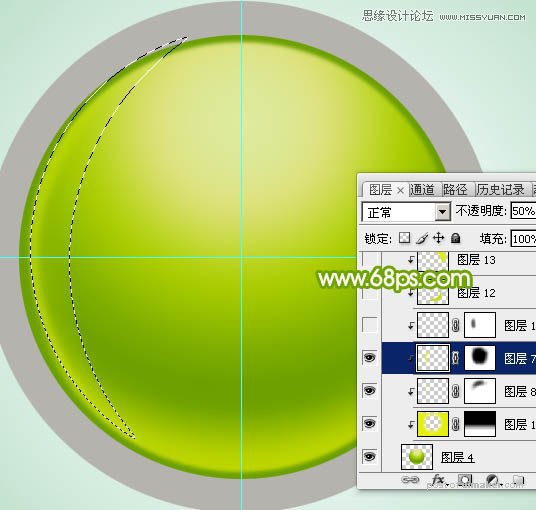
13、新建图层,同上的方法给左侧、右侧,底部增加一些高光,过程如图15 -18。
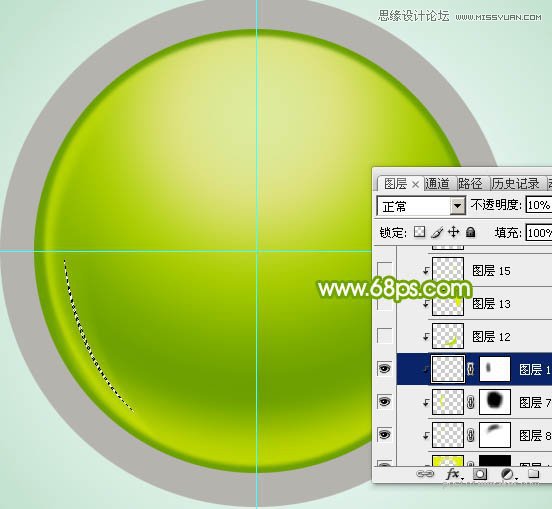
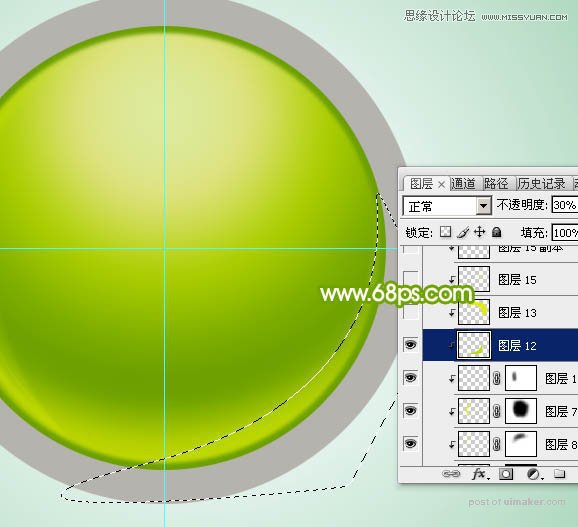
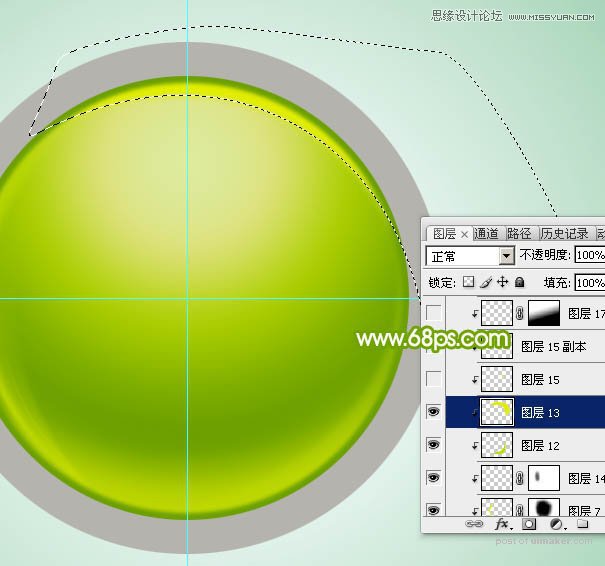
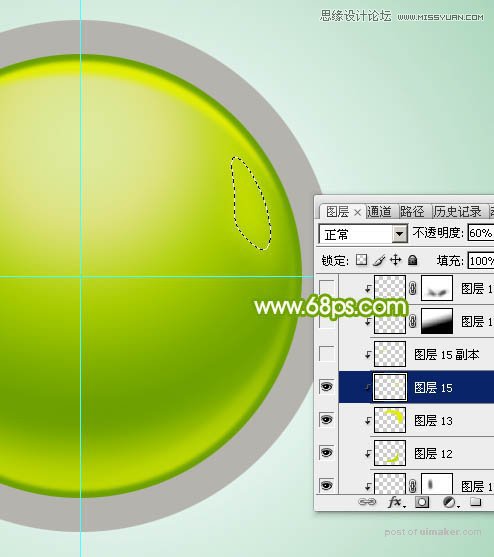
14、新建图层,再给底部增加一点暗部及高光,如图19 - 21。
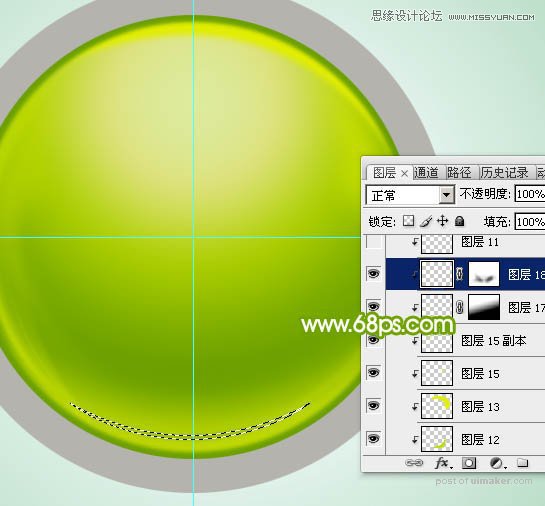

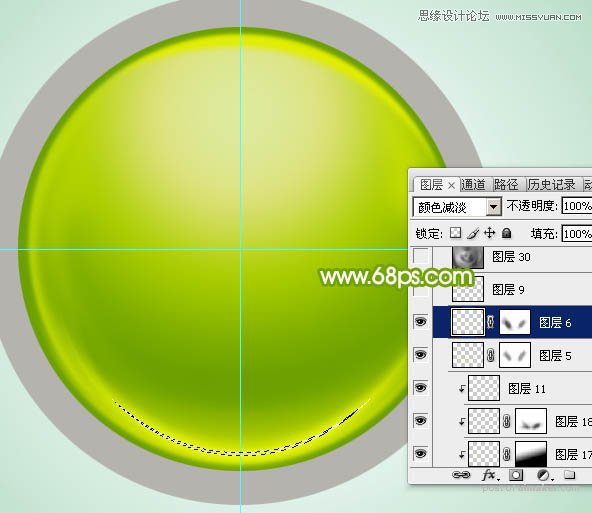
15、新建图层,增加一些较细的高光,球体部分基本完成,效果如下图。

16、在“外框”组里新建一个图层,先给底部增加一点暗部,如下图。