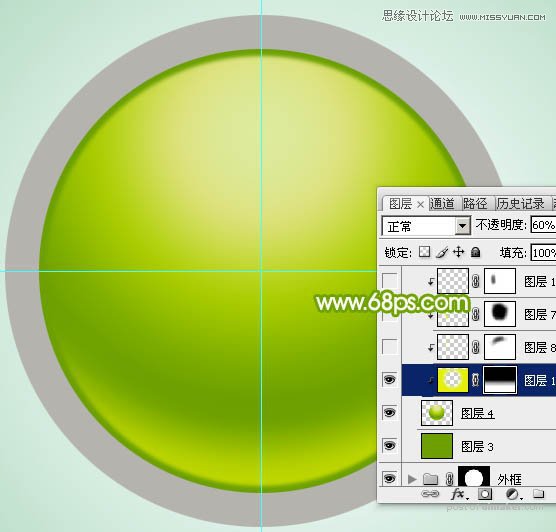来源:网络 作者:Sener

1、新建一个900 * 650像素,分辨率为72的画布。选择渐变工具,颜色设置如图1,然后由中心向边角拉出图2所示的径向渐变作为背景。

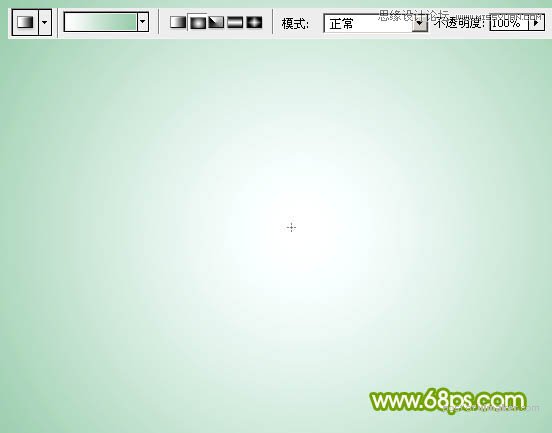
2、按Ctrl + R 调出标尺,再用移动工具拉出两条相交的参照线,如下图。
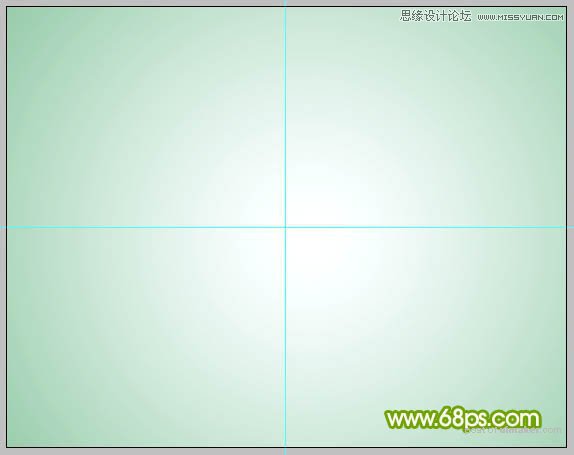
3、新建一个组,命名为“球体”,选择椭圆选框工具,以参照线的交点为圆心,按住Alt + Shift + 按鼠标左键拖动。

4、拉出合适的正圆后松开鼠标及快捷键,然后给组添加图层蒙版。
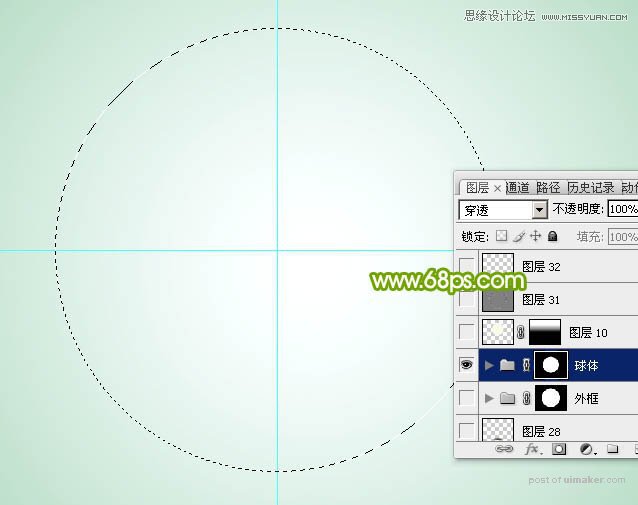
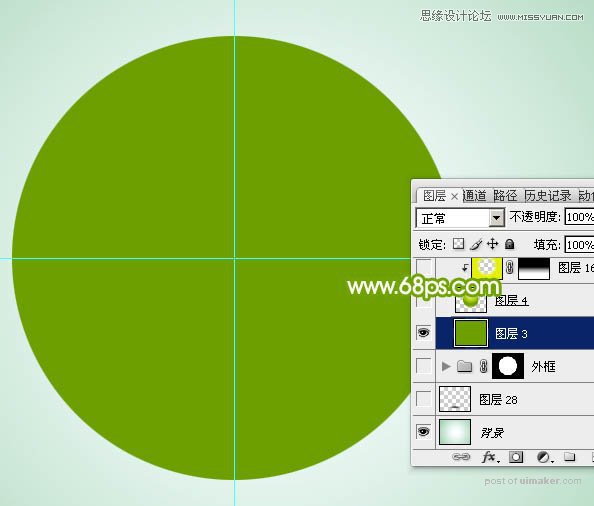
6、在背景图层上面新建一个组,命名为“外框”,同上的方法拉一个稍大的正圆,给组添加图层蒙版,然后在组里新建一个图层,填充灰色:#B5B3AE,如下图。
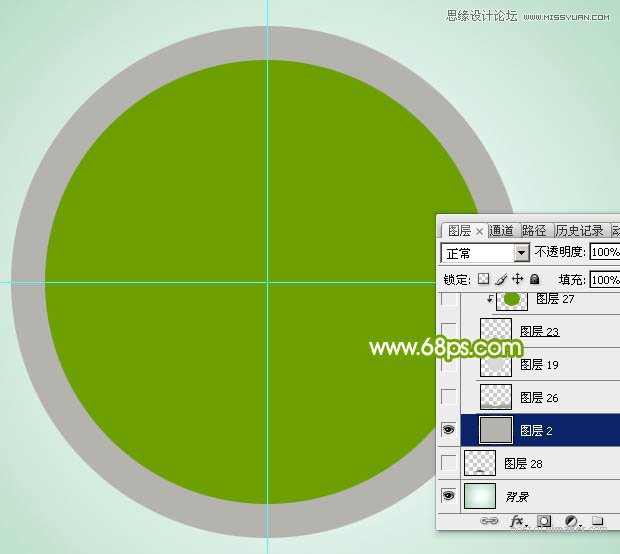
7、在“球体”组里面新建一个图层,选择渐变工具,颜色设置如图8,然后由中间偏上位置向下拉出图9所示的径向渐变。

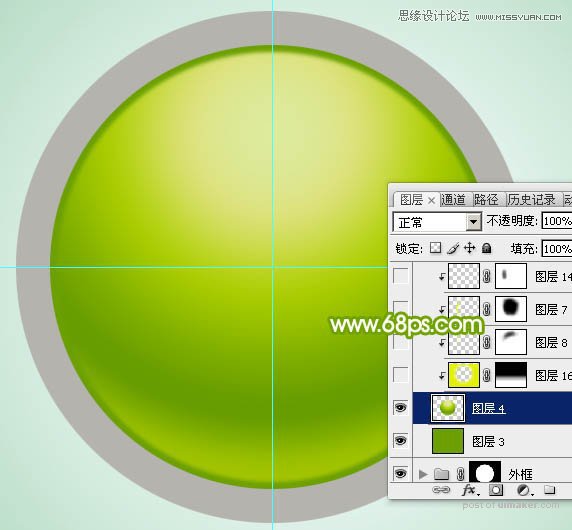
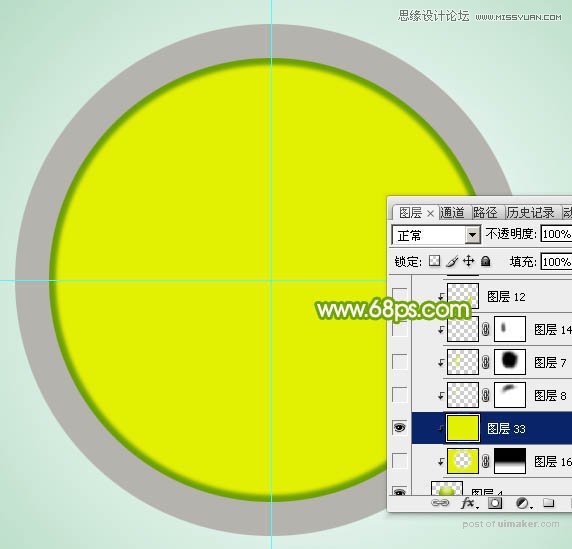
9、用椭圆选框工具拉出下图所示的椭圆选区,羽化20个像素后按Delete键删除。
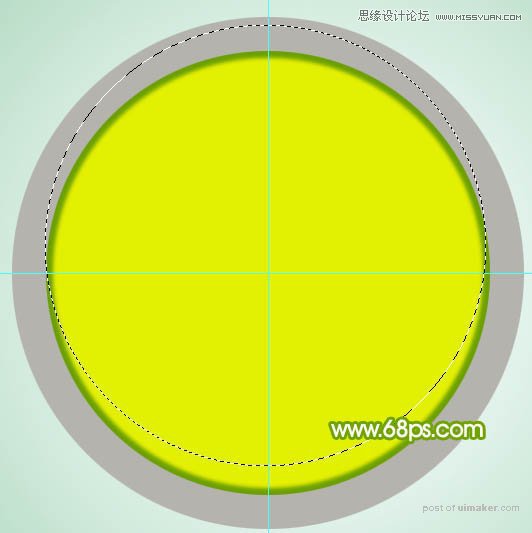
10、取消选区后添加图层蒙版,用透明度较低的黑色画笔把顶部的过渡涂出来。