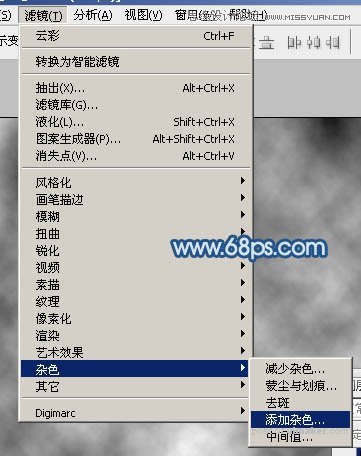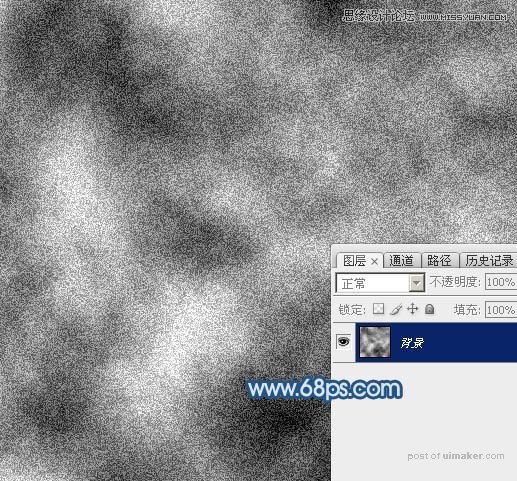来源:网络 作者:Sener
9、回到图层面板,现在可以看到文字路径。
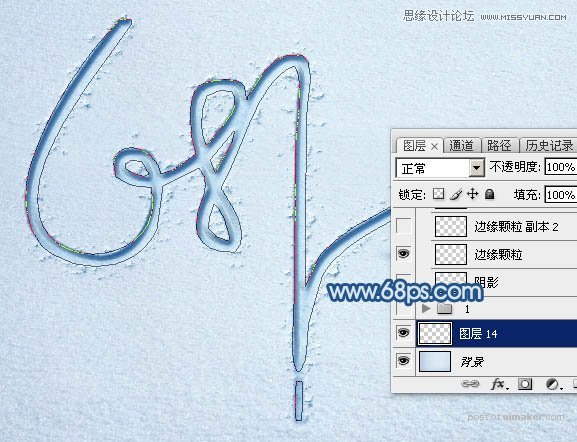
10、选择画笔工具,在属性栏中的画笔列表中选择一款柔角画笔如图12,然后把鼠标移到文字附近比划一下大小,如图13。
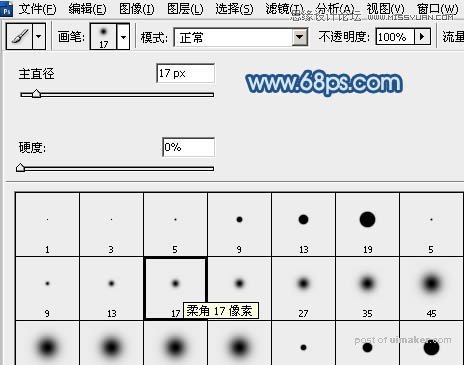

11、我们需要的是一些小颗粒,最终先把画笔大小设置为7像素,不透明度及流量都设置为最大,如下图。
12、按F5调出画笔预设面板,来设置形状动态及散布,设置好后再勾选“平滑”。
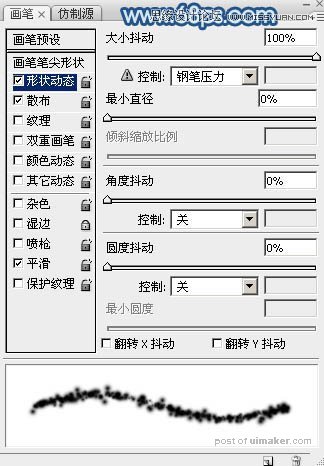
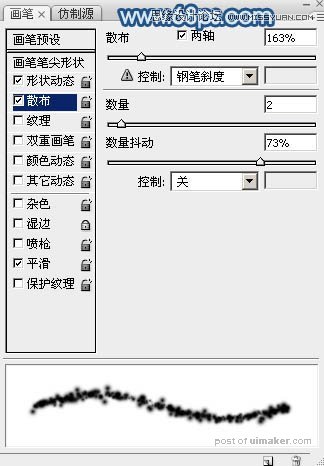
13、在背景图层上面新建一个图层,把前景色设置为黑色,选择钢笔工具,在路径上面右键选择“描边路径”,在弹出的对话框选择“画笔”,设置如图18,确定后得到图19所示的效果。
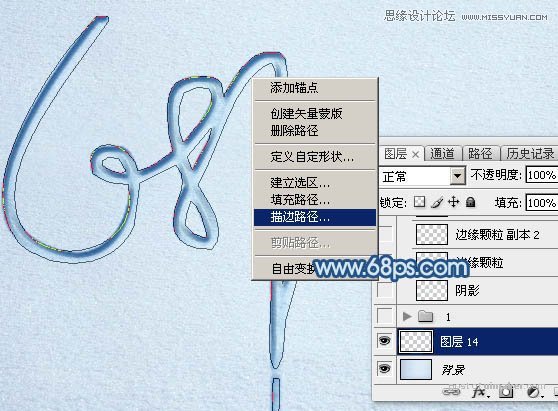
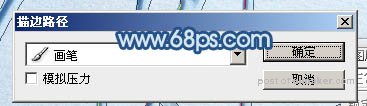

14、按Enter取消路径,得到初步的小颗粒,如下图。
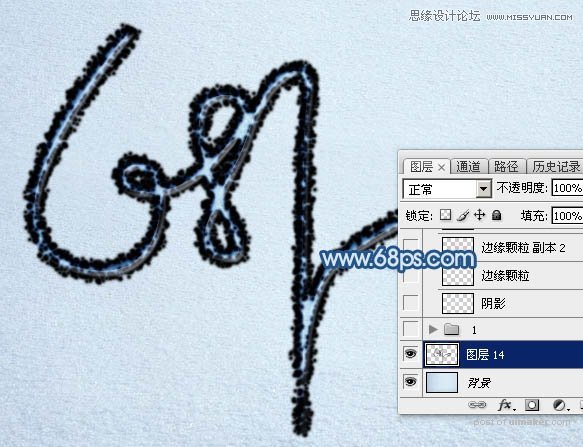
15、按住Ctrl键,点击当前图层缩略图载入选区,如下图。
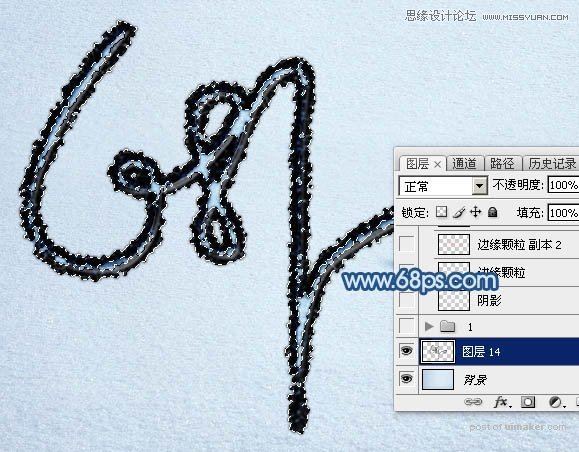
16、把当前图层隐藏,回到背景图层,按Ctrl + J 把选区部分的纹理复制到新的图层。

17、按Ctrl + Shift + ] 把复制的纹理置顶,如下图。
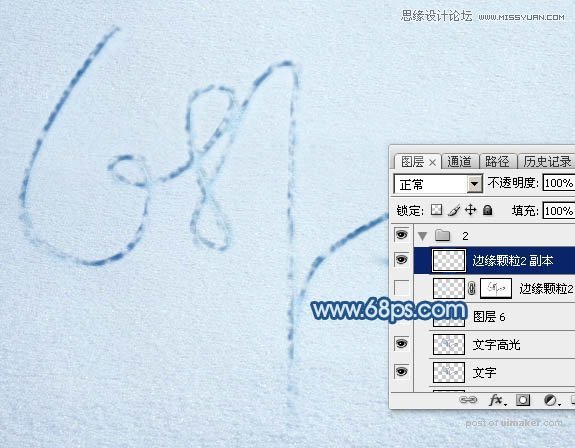
18、按Ctrl + N 新建一个800 * 800的画布,如下图。

19、按字母键“D”把前,背景颜色恢复到默认的黑白,然后选择菜单:滤镜 > 渲染 > 云彩,效果如图27。
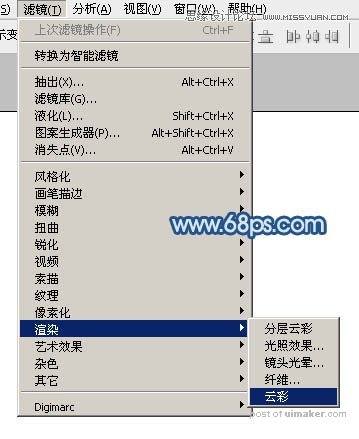
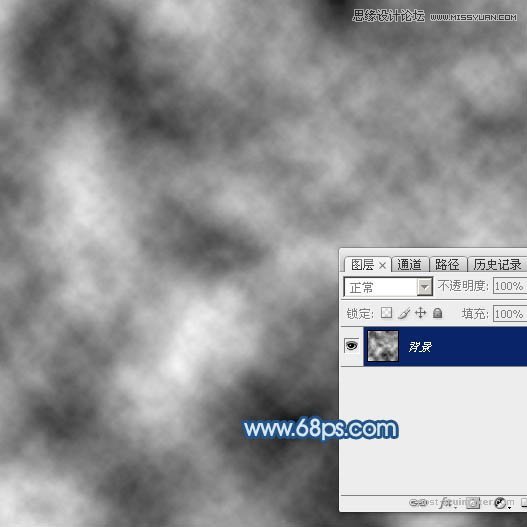
20、选择菜单:滤镜 > 杂色 > 添加杂色,数值设置为21%,选择“平均分布”,再勾选“单色”,效果如图29。