来源:网络 作者:Sener

1、首先打开背景uimaker.com/uimakerdown/">素材,是一张雪景图片,也可以选择自己拍摄或收藏的类似图片。
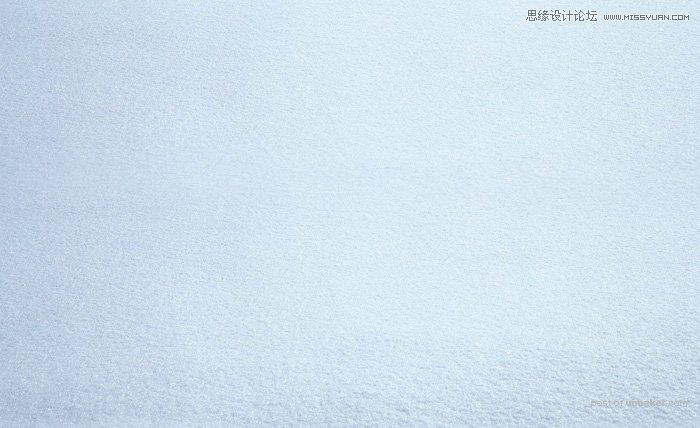
2、选择文字工具,输入想要的文字;也可以使用本例中的纹理,在下图文字图片上面右键选择“图片另存为”保存到本机,然后在PS中打开,直接拖到雪景素材里面。
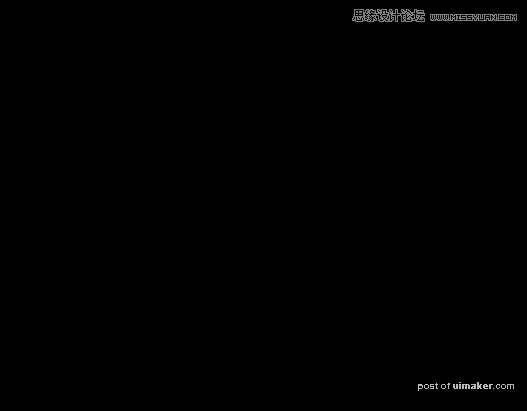
3、把文字放好位置,然后锁定图层像素区域,把前景色设置为暗蓝色:#37639b,然后把文字填充前景色,如图2。

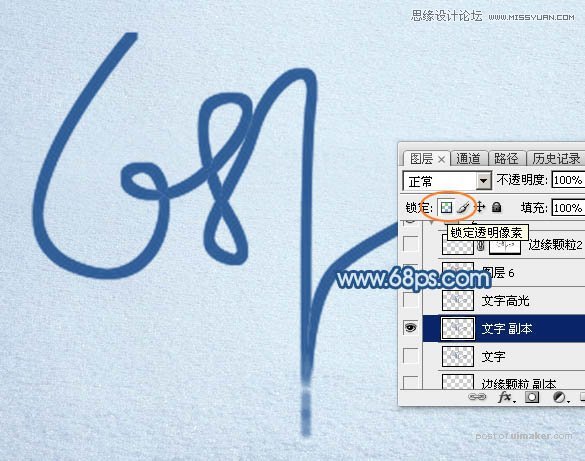
4、选择菜单:图层 > 图层样式 > 内阴影,然后设置参数,如图3,确定后再把混合模式改为“柔光”,效果如图4。
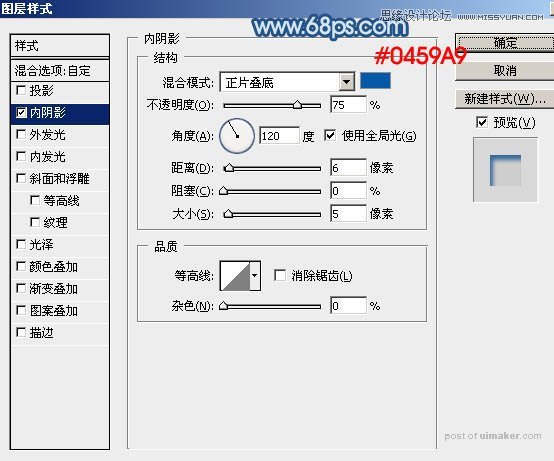
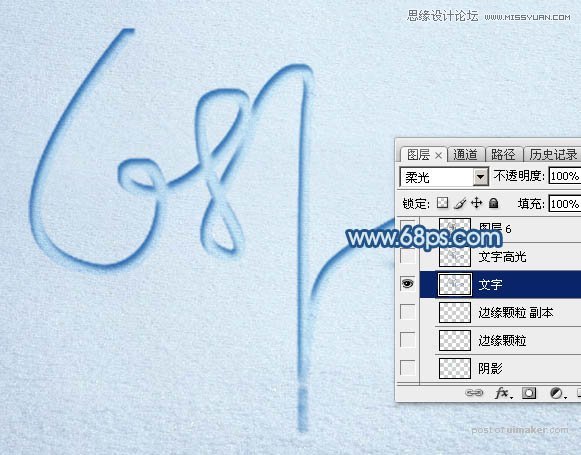
5、按Ctrl + J 把当前文字复制一层,,先把填充设置为:0%,如下图。

6、再选择菜单:图层 > 图层样式 > 斜面和浮雕,设置好后再设置等高线如图6,7,然后把内阴影取消,效果如图8。
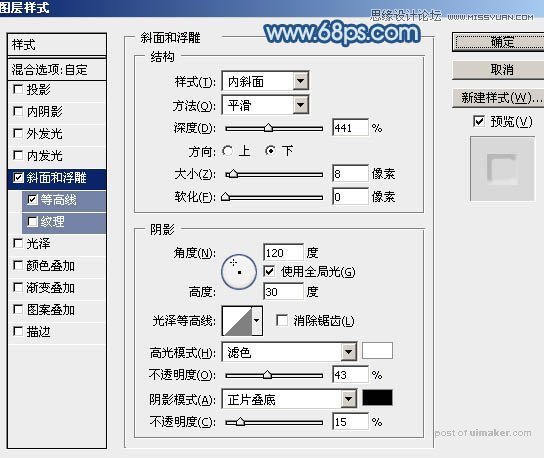
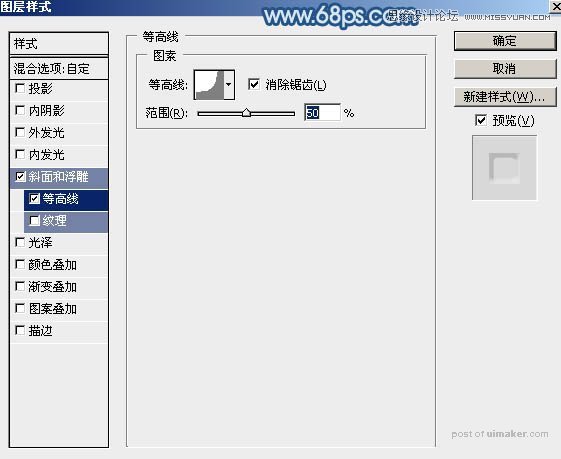
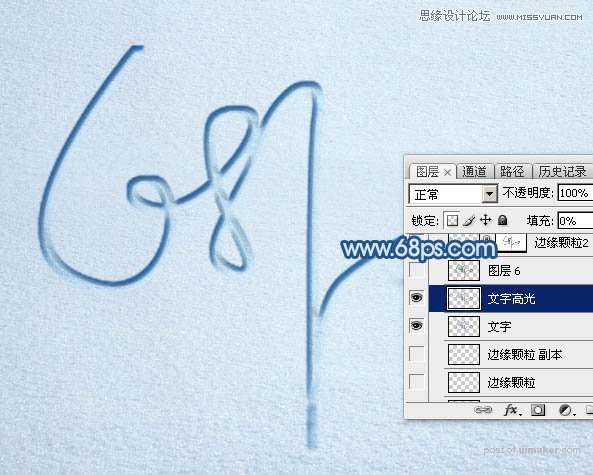
7、回到原文字图层,按住Ctrl键点击文字缩略图载入文字选区,如下图。

8、保持选区点击路径进入路径面板,然后点击下面的“从选区生成工作路径”,得到文字路径。
