来源:网络 作者:Pudding
选择渐变工具,选择前景色到透明的填充,然后单击选项栏中线性渐变的图标。请确保阴影层选区仍在,将前景色设置为黑色,然后单击并拖动从下往上拖出渐变。
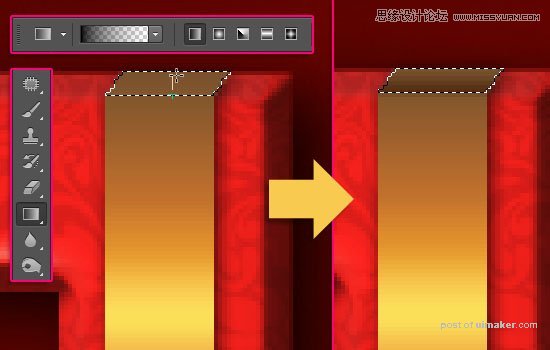
按Ctrl / Cmd+单击缎带的形状图层,再创建一个选区。这一次,使用多边形套索工具绘制一个高光选区。切换前景色和背景色,使前景色设置为白色,并确保高光层选区仍在,然后从上往下拉出一个渐变。
按Ctrl / Cmd+ D摆脱选区时,你就大功告成了。
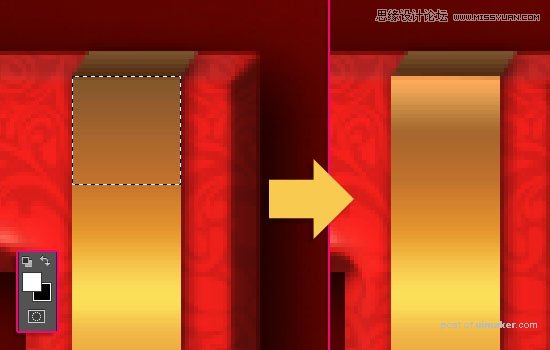
至于字母的圆角部分,如果你不想去创建选区,你可以使用硬圆笔刷和橡皮擦工具来塑造阴影和高光。
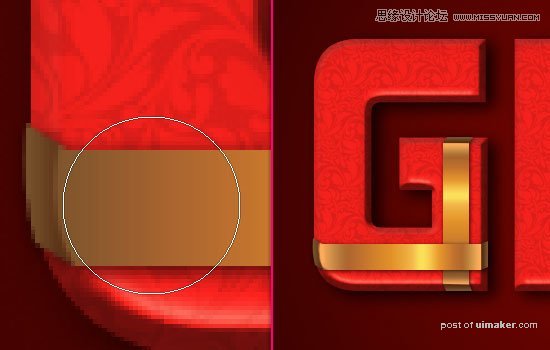
打开绿色圣诞蝴蝶结,并使用魔术棒工具删除背景。把蝴蝶结层放在所有图层上方,然后按下Ctrl/ Cmd的+ T进入自由变换模式,按照自己的喜好调整大小和角度,然后按Enter键/返回退出自由变换模式。
把蝴蝶结放在两条缎带交界处。
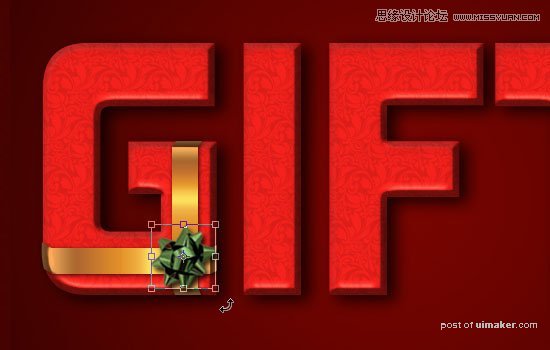
第9步
哪里放缎带你可以自行决定,一般是在一些字母的左上角或右下角添加缎带。要做到这一点,创建一个新的矩形,对它添加之前用过的图层样式,旋转它,修改它的角度。

再次,你需要改变渐变叠加的角度。尝试不同的值,看看哪一个角度和缎带更匹配。
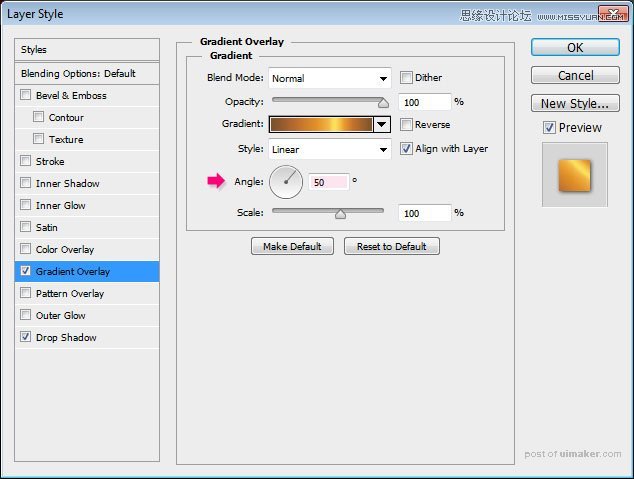
大功告成,要记得给缎带添加阴影和高光,就像之前做的那样。
