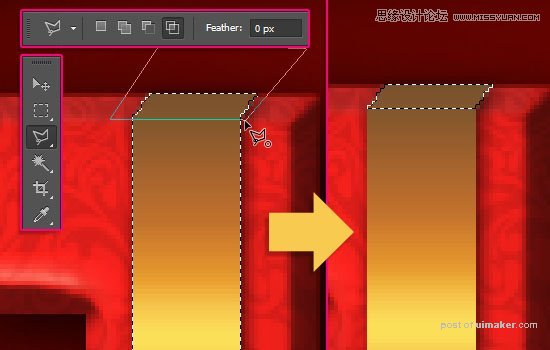来源:网络 作者:Pudding
第7步
复制矩形形状图层,然后去编辑>自由变换>逆时针旋转90度。请注意,旋转时渐变叠加没动。
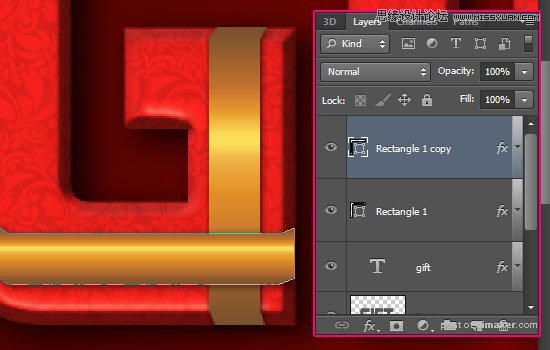
双击复制的图层,然后更改渐变叠加的角度为0,以匹配新的形状层。
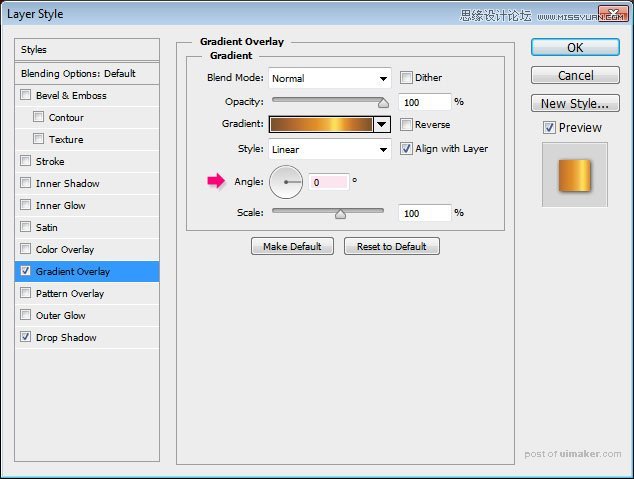
右侧的丝带看起来很容易操作,但左侧有点棘手。

当您为左侧部分添加锚点时,注意保持曲线弧度,一点点把字母覆盖起来。
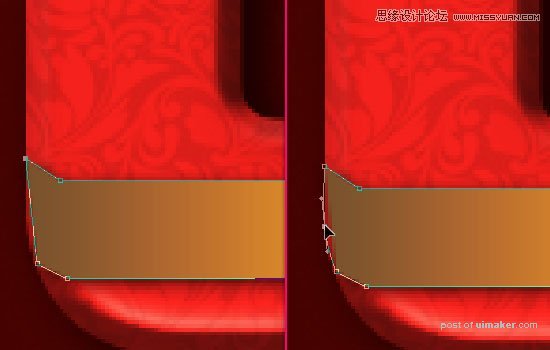
对于右边的部分,只需选择所有锚点,并将其移动到边缘。
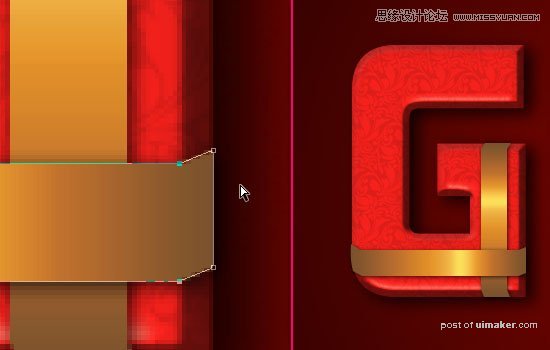
第8步
缎带看起来还是有点扁,所以我们添加一些阴影和高光以便他们看起来更有深度和立体感。在所有图层上方创建一个新层,并命名为阴影,然后改变其混合模式为柔光,不透明度为70%。在阴影层之上再新建一层,命名为高光,并改变其混合模式为叠加。
一定要保持这两个层在其他层的上方。
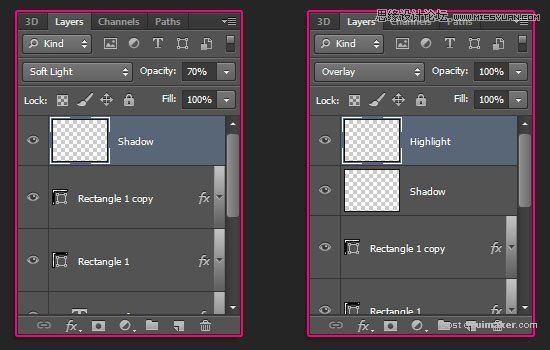
按Ctrl / Cmd+点击缎带形状图层来创建一个选区。
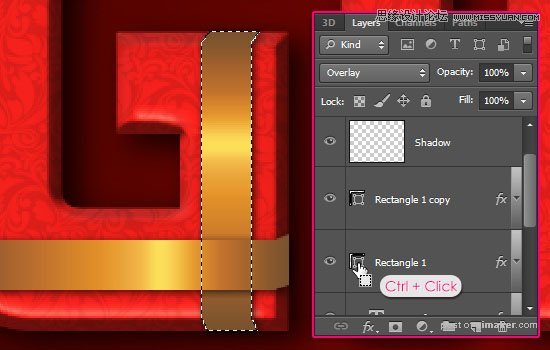
选择多边形套索工具,然后单击在选项中的与选区交叉的图标。然后,沿着字母的边缘绘制一个阴影的选区,绘制时确保线面边缘精确。