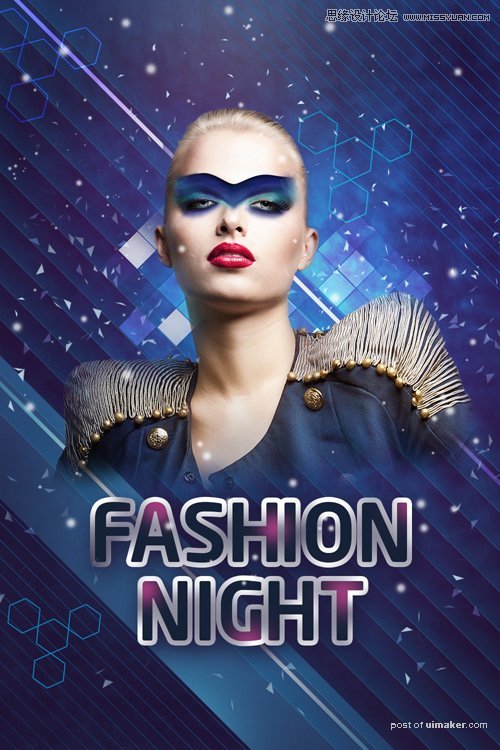来源:网络 作者:阿布
下一个新图层我们要继续细化面妆。这次选择#2D2B51 (画笔 不透明度 – 20%)。

然后使用涂抹工具 (R)扩散颜色。

现在我们要重复上述步骤,继续化妆。画笔颜色维持不变。新建一个图层,应用模特右眉毛的画笔。在左边我们要插入流畅的线,同样使用涂抹工具 (R)扩散开。

最后新建个新图层,使用软圆 画笔绘制要在画布上显示的区域。这样妆就画完了。
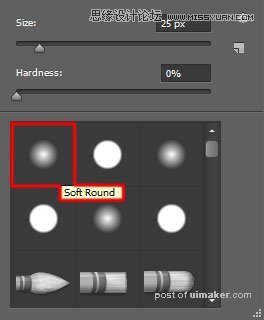
画笔颜色设为 #00C7FE (画笔 不透明度 – 20%)。

接下来我们再画一条线,使用矩形工具 (U):
我们得到了下面的结果:

复制很多次那条线,使用自由变换(Ctrl+T)操作将线条如下图所示放置。

把所有图层编组(按住Ctrl键并在图层面板中选择模特的图层,然后按CTRL+G)。复制一次并使用自由变换(Ctrl+T)把它放在左下角。
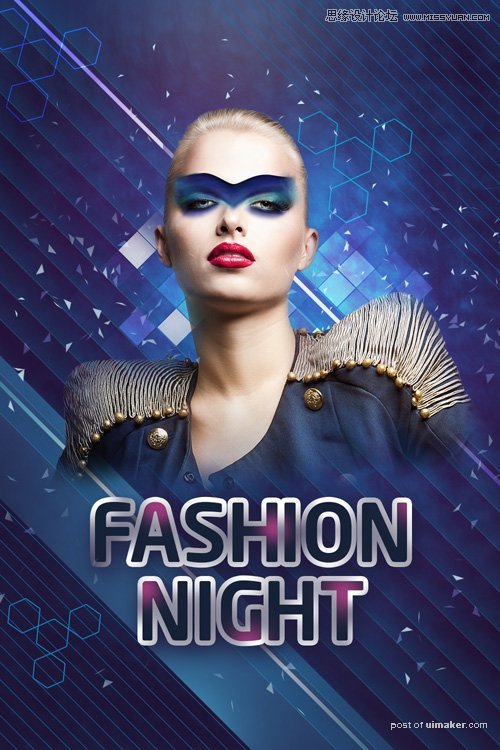
在图层面板 底部选择 添加图层蒙版来为这个组添加蒙版,然后选择 软圆笔刷并使用黑色。 (不透明度设为20%)。
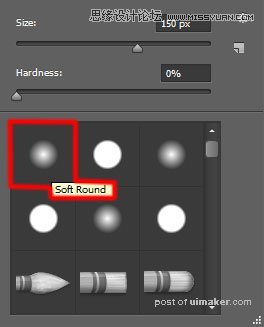
我们得到了下面的结果:
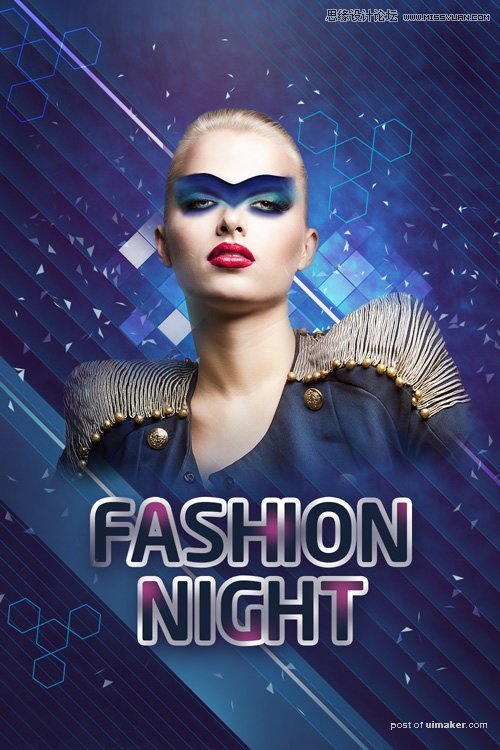
再创建个新图层,选择软圆 画笔涂抹右上角的线条,颜色设为#002CB5 (画笔 不透明度 – 15%)。
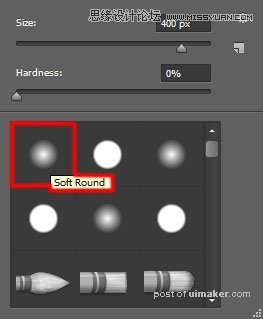
我们得到了下面的结果:
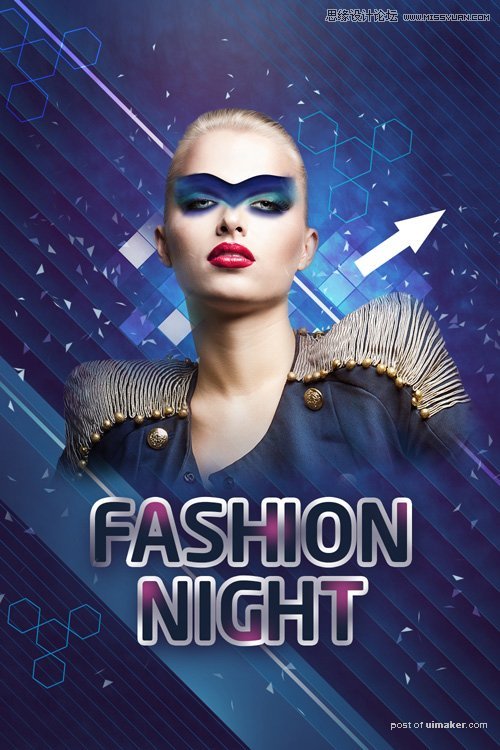
把混合模式设为 颜色减淡。
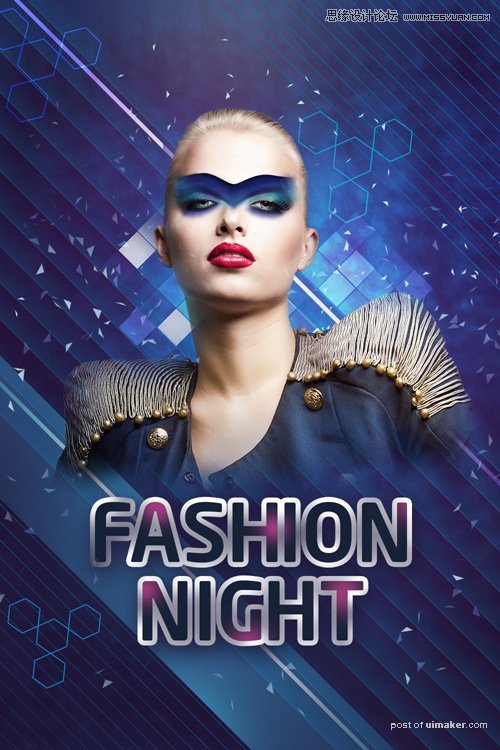
新建一个图层选择标准 画笔,白色 (画笔 不透明度 – 40%)插入大小不同的点点。
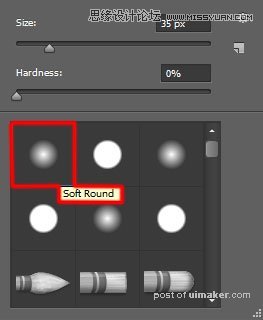
我们得到了下面的结果: