来源:网络 作者:阿布
在图层面板底端点击添加图层样式图标,并选择描边。
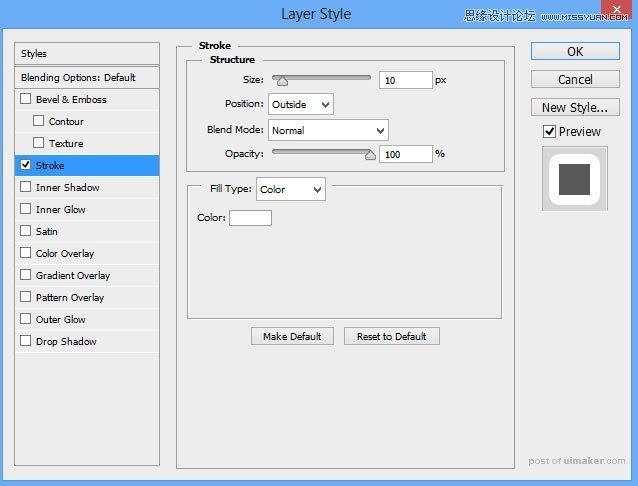
我们得到了下面的结果:

在图层面板中右键单击文字图层,并选择转换为智能对象. 在图层面板底端点击添加图层样式图标,并选择投影。

我们得到了下面的结果:
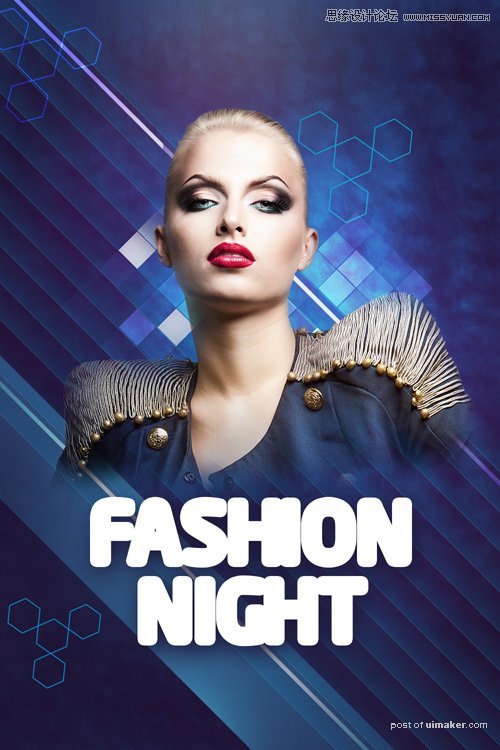
新建一个图层选择软圆 画笔,在文字上绘制阴影。
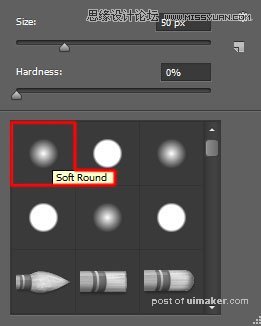
画笔颜色设为 #1F1C3E (画笔 不透明度 – 15%)。

在图层面板中按住Alt (Windows)或Option (Mac OS)并单击画笔图层和文字图层中间的地方,以创建剪贴蒙版。
我们得到了下面的结果:

在图层面板 底部选择 添加图层蒙版来为这个组添加蒙版,然后选择 软圆笔刷并使用黑色。 (不透明度设为40%)。
如下图所示绘制阴影。

在文字图层上添加相同的文字图层,但颜色不同。

单击画布并输入‘Fashion Night’。按回车键应用文本。

新建一个图层选择软圆 画笔,使用#9B3C7B在字上涂抹,选择不同的直径。
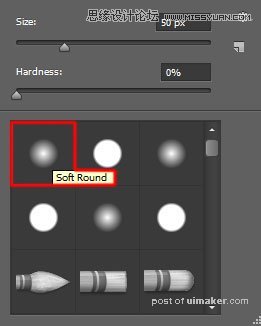
我们得到了下面的结果:

在图层面板中按住Alt (Windows)或Option (Mac OS)并单击画笔图层和文字图层中间的地方,以创建剪贴蒙版。
我们得到了下面的结果:

接下来我们要创建一个自定义画笔。在本例中,新建一个文档(Ctrl+N),尺寸为100px *100px (RGB 颜色模式),分辨率为72 pixels/inch。钢笔工具 (P),设为绘制模式,画一个下图所示的三角形。

在菜单中选择编辑 > 定义画笔预设。在画笔名称对话框中输入一个名字。
回到主文档中,,我们需要在画笔面板 (F5)中再次定义画笔,选择笔尖形状。单击并拖动任意滑块改变大小和间距,如图所示。预览窗口就能看到改变后的画笔。

在形状动态中应用以下设置:
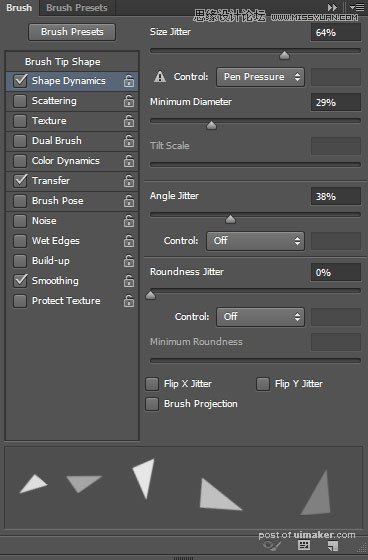
应用strong>传递:
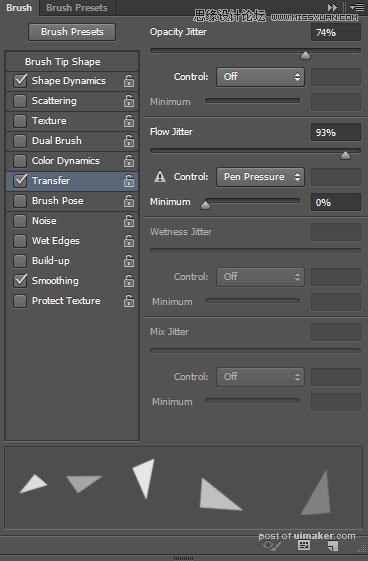
新建一个图层,使用我们刚做好的画笔,颜色设为#CAECF8:
