来源:网络 作者:Sener
23、按Ctrl + J 把头发图层复制一层,不透明度改为:50%,效果如下图。

24、用钢笔勾出人物主体部分,复制到新的图层,移到淡绿色图层上面,效果如下图。

25、到这一步只算完成了一大半,最为关键的部分就是处理细节。把背景图层复制一层,按Ctrl + Shift + ] 置顶。然后把背景副本再复制一层,这样得到了背景副本2图层。回到背景副本1图层,按住Alt键添加图层蒙版。

26、选择画笔工具,大小为1像素,不透明度为10%,再把前景色设置为白色。

27、把背景副本2图层显示出来,在背景部分1蒙版上涂抹发丝,可以把发丝部分放大一点。

28、这是涂出的发丝,虽然比较麻烦,不过比画发丝还是要容易很多。经过这一步处理,发丝及细节都不会漏,非常完美。这也是本人独创的方法,非常实用。
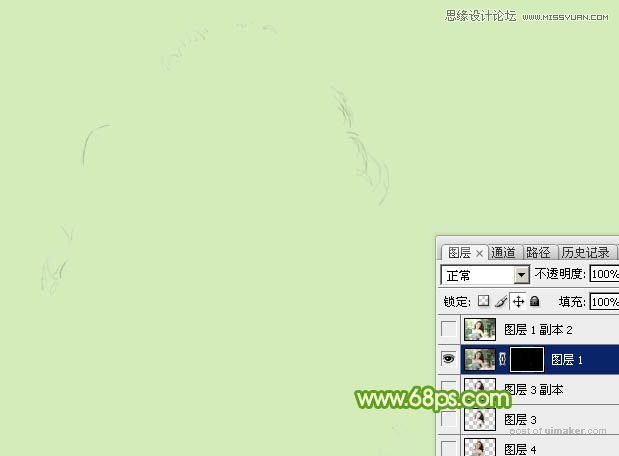
最后更换背景,可以处理一下细节,完成最终效果。
