来源:网络 作者:Sener
8、接着上面一段来处理,继续用套索工具选取需要调亮的部分,羽化3个像素后按Ctrl + L 调亮,如图14。


9、调的时候不一定要把灰色都调白,头发与灰色间如果出现白色的空隙也可以,这样避免丢失细节,如下图。
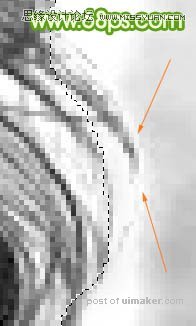
10、用套索选取头发外围部分,填充白色,第二段也顺利完成。


11、第三段比较难处理。先用套索工具选取这一部分,羽化3个像素后按Ctrl + L 用色阶调亮一点。
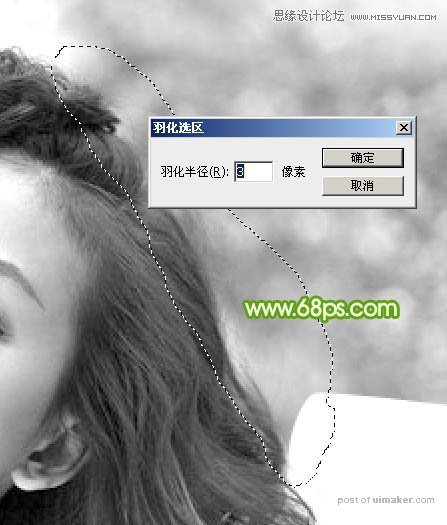
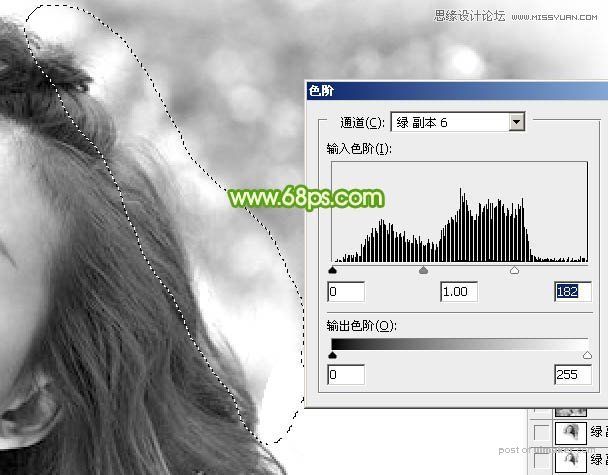
12、再从这一段的底部开始把有灰色的部分选取出来,适当羽化后调亮。


13、细发丝这块也是同样的方法先调亮一点,然后再调局部。
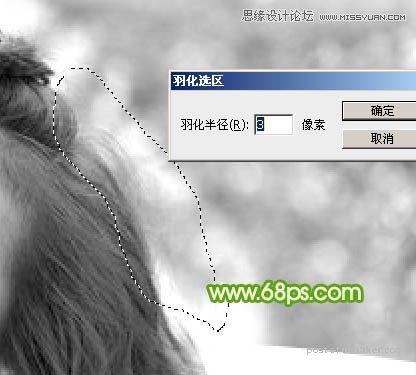



14、再用套索选取小范围的细节部分进行调亮,如图26,27。


15、调亮后,用套索工具把边缘的部分选取出来,填充白色。

