来源:网络 作者:Sener
11、再用钢笔在右侧勾出选区如图14,,同样羽化6个像素后在蒙版上填充黑色。
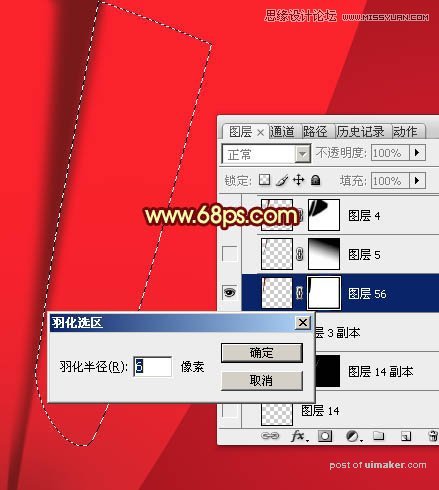
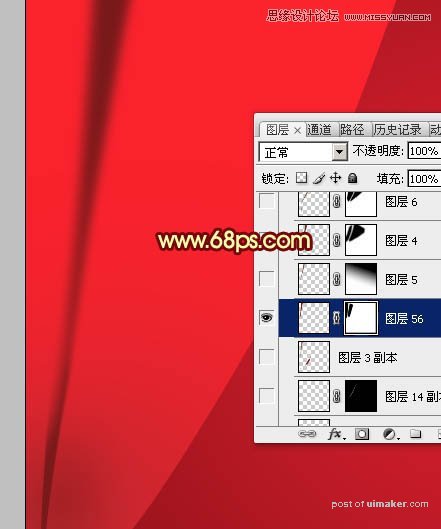
12、用钢笔勾出底部左侧的路径,转为选区后再羽化4个像素,然后在蒙版上填充黑色,效果如图17。


13、局部不是很自然的部分,用黑色画笔稍微涂抹一下,到这里第一条暗部基本完成。

14、其它部分的暗部制作方法完全相同,过程如图19 - 24。


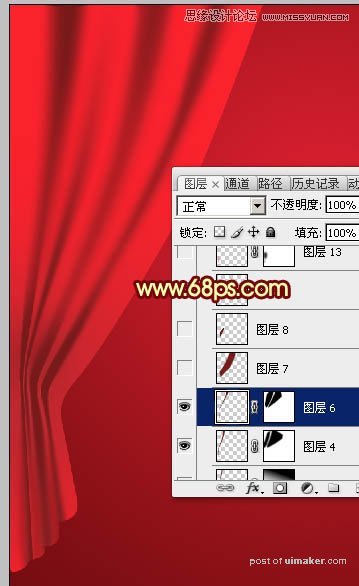
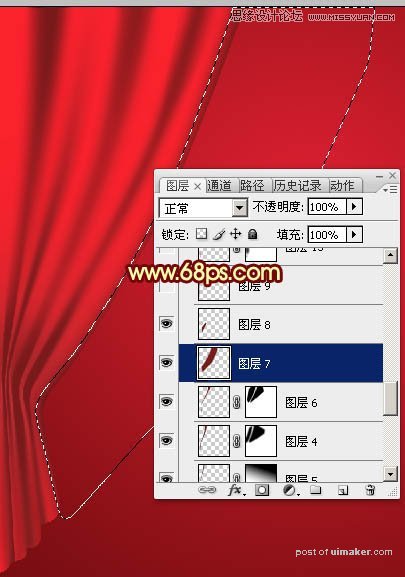
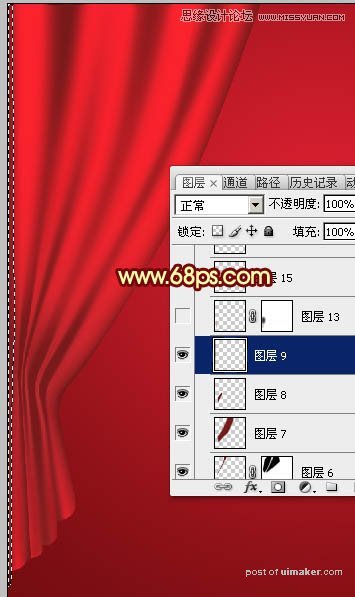

15、现在来制作高光部分,过程要简单很多,只需要用钢笔勾出中间高光轮廓,转为选区后适当羽化再填充橙黄色。
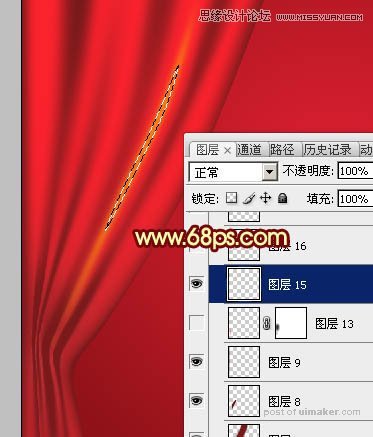
16、底部的高光颜色稍微暗一点,这是大致加好高光的效果。

17、在组的最上面新建一个图层,用钢笔勾出底部的金色边条轮廓,转为选区后填充黄褐色。

18、新建一个图层,按Ctrl + Alt + G 创建剪切蒙版,然后按住Ctrl新建一个图层,用套索工具勾出图28所示的选区,加上图29所示的线性渐变,效果如图30。


