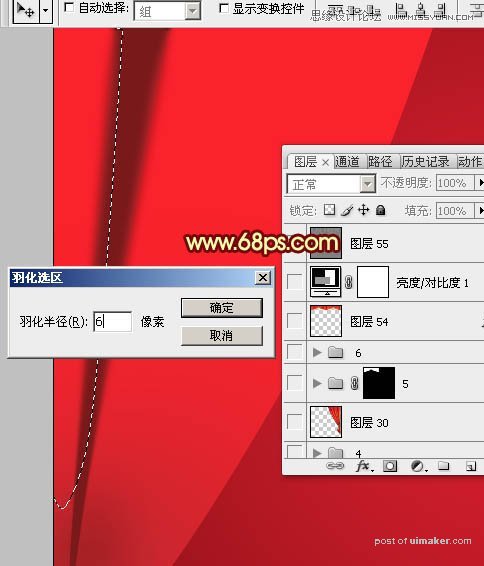来源:网络 作者:Sener

1、新建一个1000 * 1000像素,分辨率为72的画布。选择渐变工具,颜色设置为红色至深红色如图1,然后由画布的中间偏上的位置向边角拉出图2所示的径向渐变作为背景。
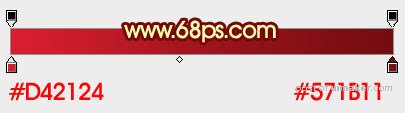

2、先来制作帷幕的左侧部分,需要完成的效果如下图。主要是褶皱部分的制作。
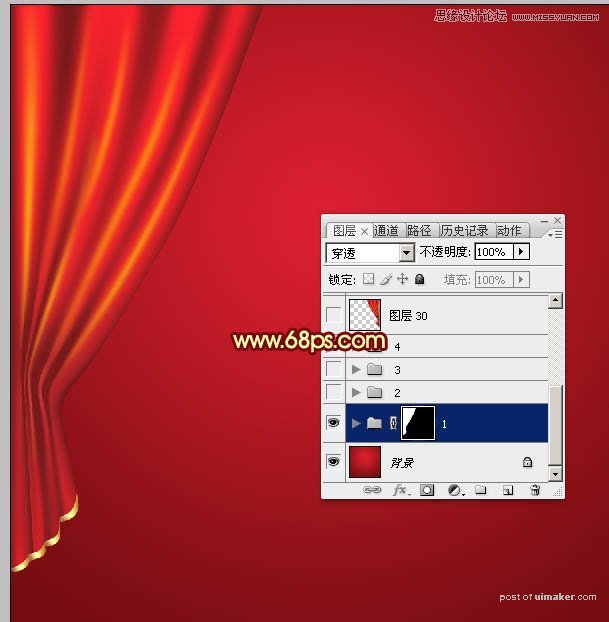
3、新建一个组,用钢笔勾出帷幕左侧部分的轮廓,如下图。再按Ctrl + 回车把路径转为选区,然后给组添加图层蒙版。
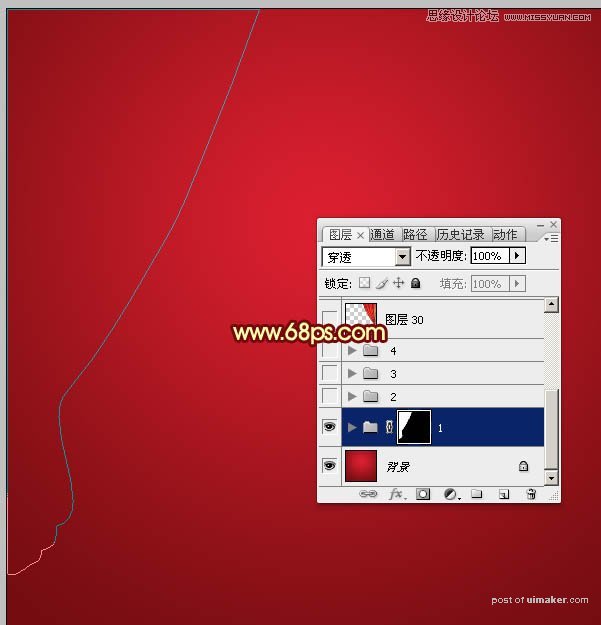
4、在组里新建一个图层,填充红色作为底色。

5、新建一个图层,在下图选区部分,用画笔涂上深红色,画笔的透明度设置为10%左右。如果涂的不是很自然,可以适当高斯模糊处理。
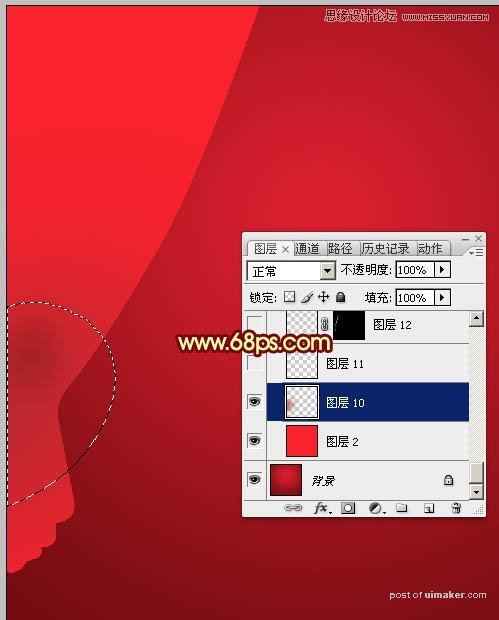
6、新建一个图层,现在来制作褶皱的暗部,比较关键。用钢笔勾出暗部的大概区域,如下图。
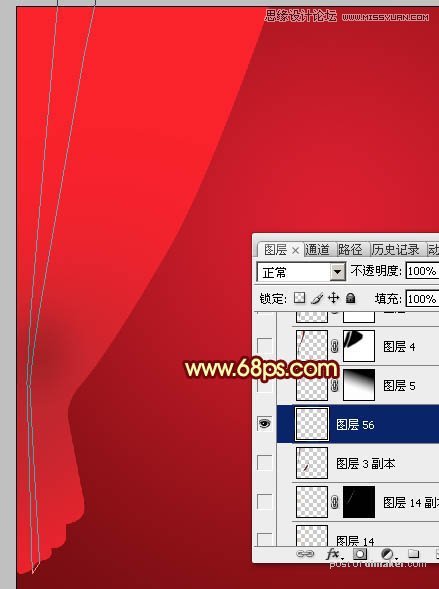
7、按Ctrl + 回车把路径转为选区,然后填充较暗的红色,取消选区后效果如下图。
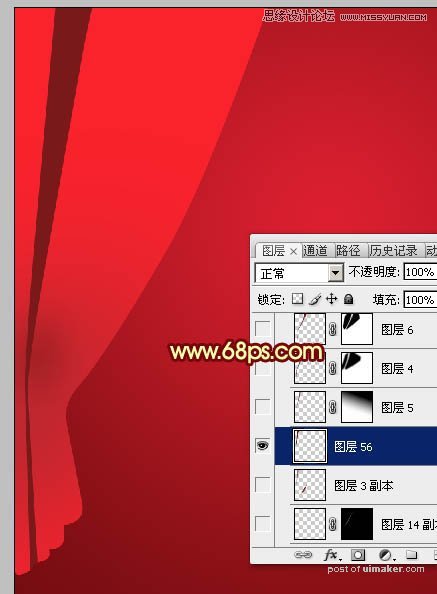
8、选择模糊工具,强度设置稍微大一点,画笔大小也调大一点,如下图。
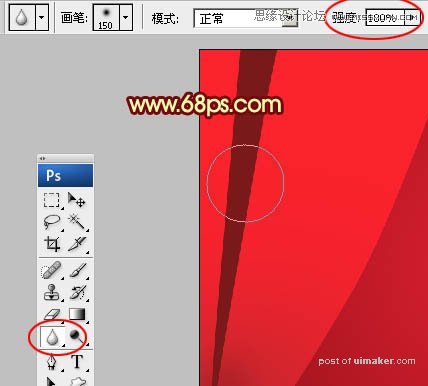
9、先在顶部涂抹,效果如下图。
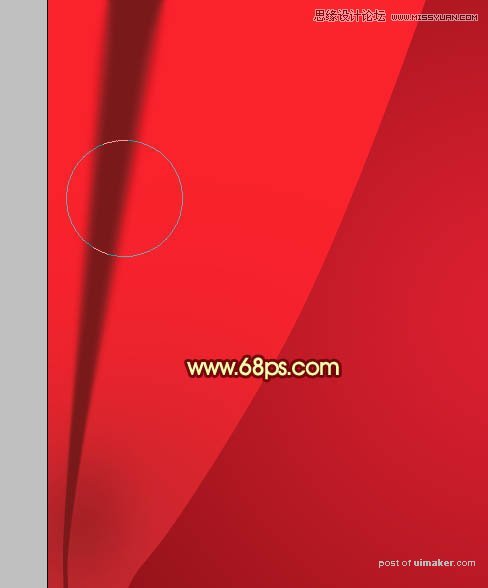
10、给当前图层添加图层蒙版,用钢笔勾出图11所示的闭合路径,按Ctrl + 回车转为选区,羽化6个像素后在蒙版上填充黑色,效果如图13。