来源:网络 作者:Sener
11、新建一个图层,按Ctrl + Alt + Shift + E 盖印图层。今天通道面板,把绿色通道复制一份,然后对绿副本通道进行调色,用曲线加强一下明暗对比,然后用黑色画笔把地面部分涂黑,如下图。
按住Ctrl键点击绿副本通道缩略图载入选区。点RGB通道返回图层面板,保持选区,按Ctrl + J 把选区部分的图像复制到新的图层。
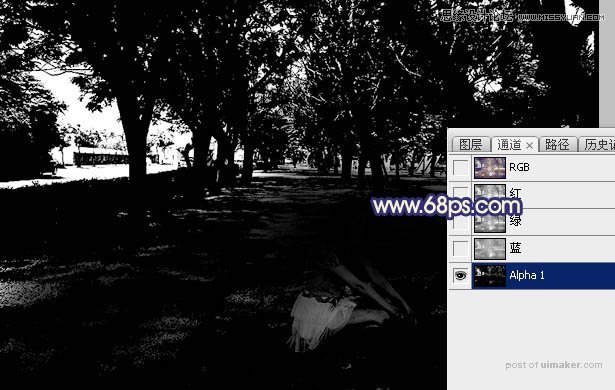
12、选择菜单:滤镜 > 模糊 > 动感模糊,,设定一点角度和距离,有光的效果即可,如下图。
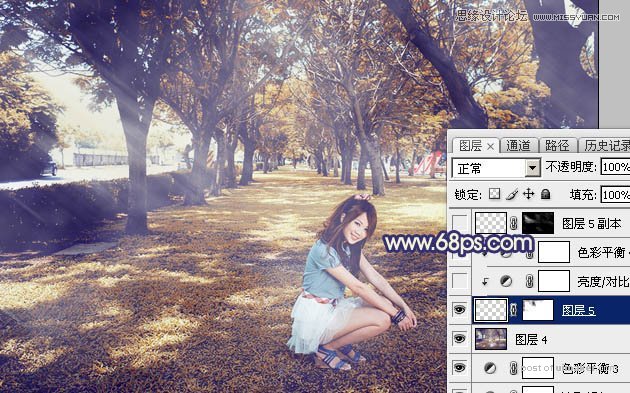
13、用调色工具加强一下光的亮度及颜色,效果如下图。
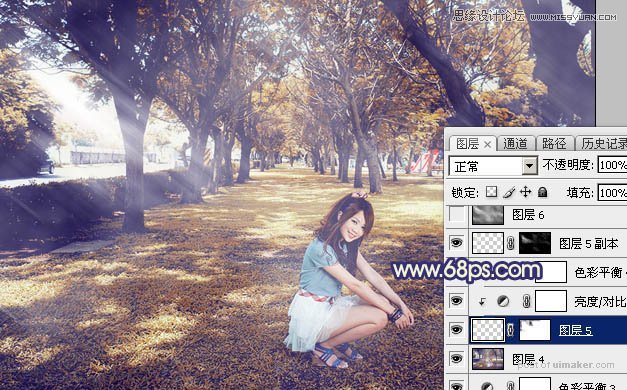
14、新建一个图层,盖印图层。选择菜单:滤镜 > 模糊 > 动感模糊,角度设置为-45度,距离设置为160,确定后把混合模式改为“柔光”,不透明度改为:50%,效果如下图。
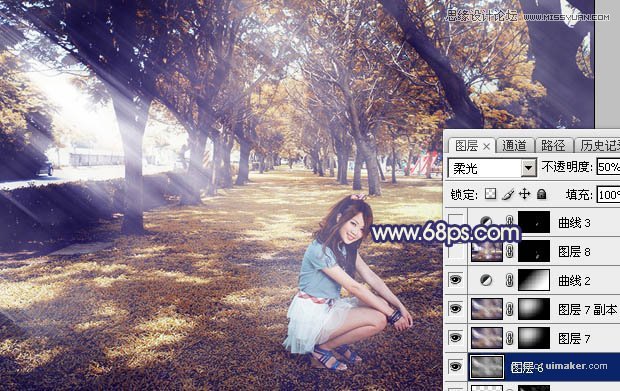
15、创建亮度/对比度调整图层,适当增加亮度及对比度,参数及效果如下图。
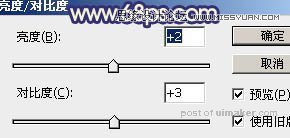
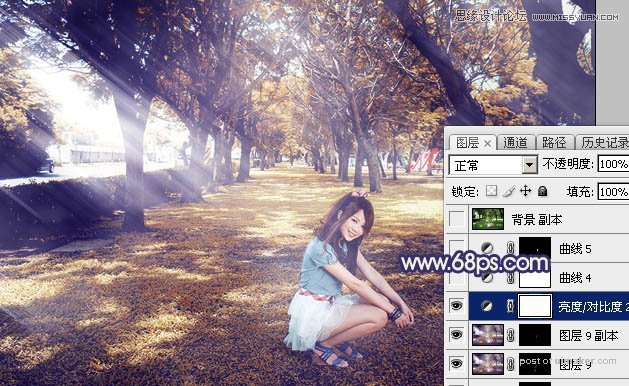
最后微调一下颜色,简单美化一下人物部分,完成最终效果。
