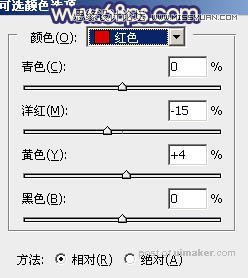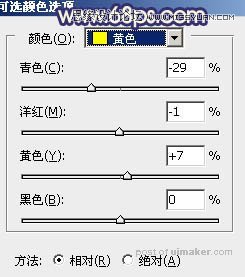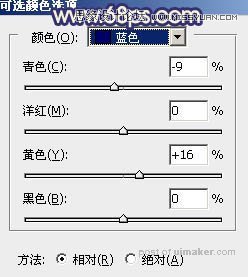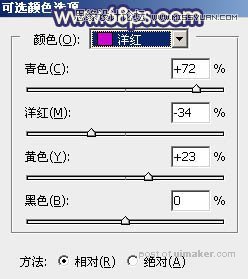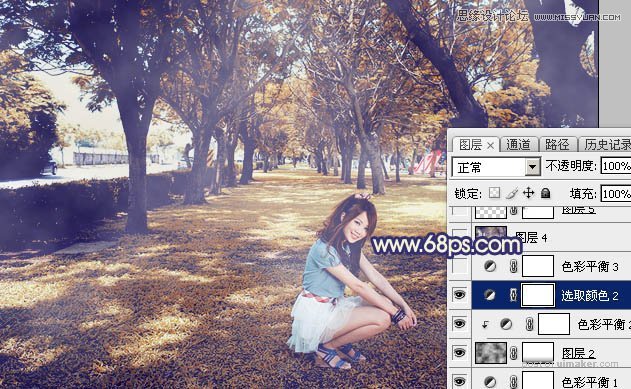来源:网络 作者:Sener
5、按Ctrl + Alt + 2 调出高光选区,创建纯色调整图层,颜色设置为淡黄色:#D4C7B6,确定后把图层不透明度改为:20%,效果如下图。

6、按Ctrl + J 把当前纯色调整图层复制一层,混合模式改为“变暗”,不透明度改为:50%,用黑色画笔把选区以外的部分涂成黑色。
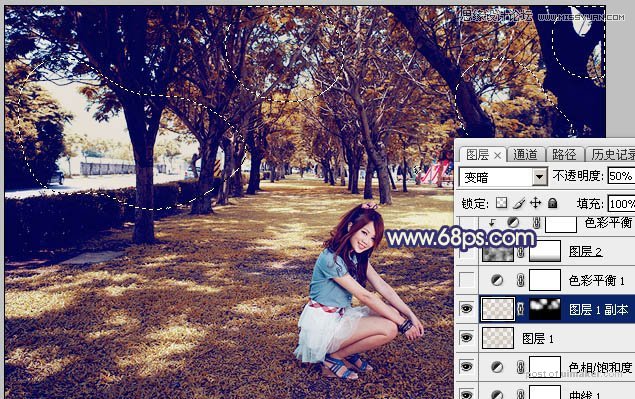
7、创建色彩平衡调整图层,对阴影,高光进行调整,参数及效果如下图。这一步给图片增加蓝色。
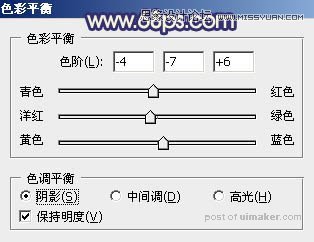

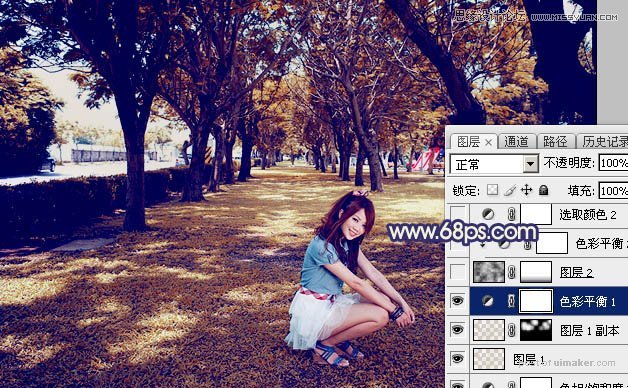
8、新建一个图层,按字母键“D”把前,背景颜色恢复到默认的黑白,然后选择菜单:滤镜 > 渲染 > 云彩,确定后把混合模式改为“滤色”,不透明度改为:50%。添加图层蒙版,用黑色画笔把底部过渡擦出来。
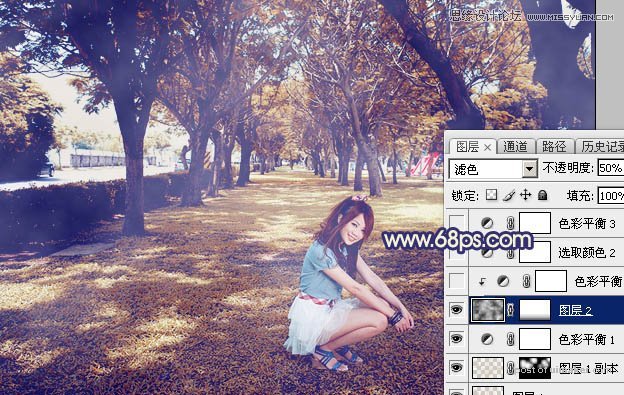
9、创建色彩平衡调整图层,对阴影,高光进行调整,参数设置如图17,18,确定后按Ctrl + Alt + G 创建剪切蒙版,效果如图19。
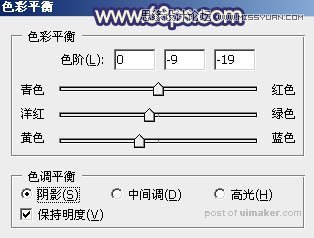

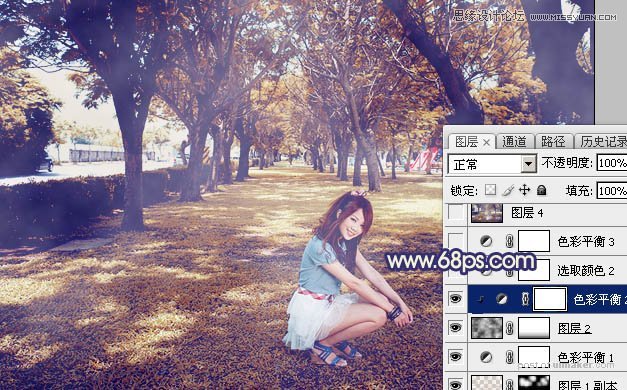
10、创建可选颜色调整图层,对红、黄、蓝、洋红、白进行调整,参数设置如图20 - 24,效果如图25。这一步微调图片中的冷色和暖色。