来源:网络 作者:Sener

1、新建一个800 * 800像素,分辨率为72的画布。选择渐变工具,颜色设置为黑白,然后由中心向边角拉出下图所示的径向渐变。


3、新建一个组,选择椭圆选框工具,按住Shift键拉一个正圆选区,然后给组添加图层蒙版。
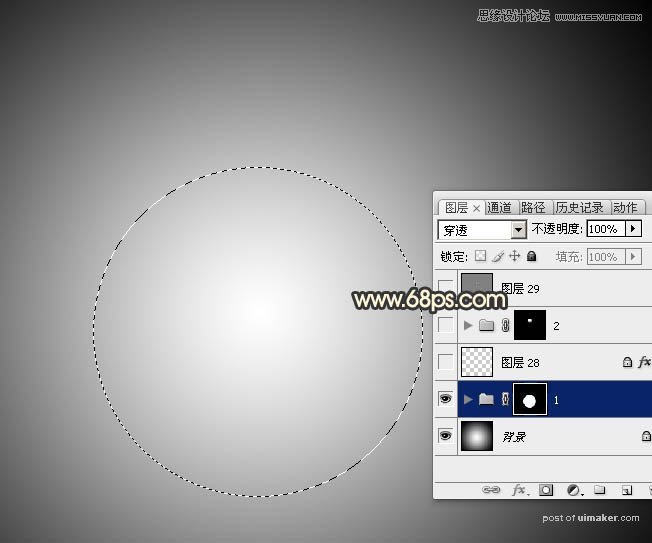
4、在组里新建一个图层,选择渐变工具,颜色设置如图4,然后由球体的右上方向下拉出图5所示的径向渐变。
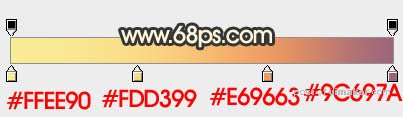
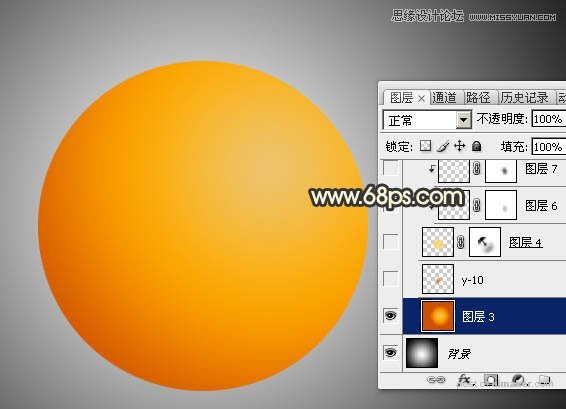
5、新建一个图层,用椭圆选框工具在中间位置拉一个椭圆选区,羽化25个像素后填充红褐色:#CB871D,效果如下图。

6、新建一个图层,用椭圆选框工具拉出下图所示的椭圆选区,羽化20个像素后填充橙黄色。
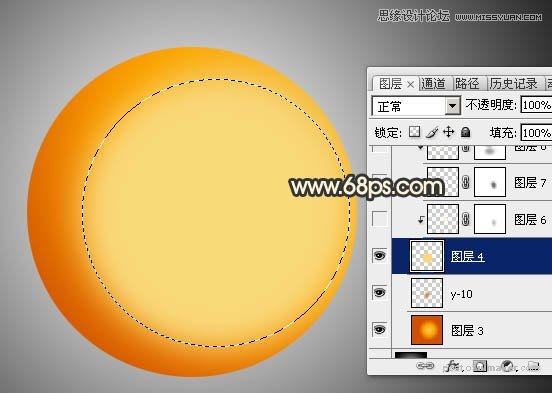
7、取消选区后添加图层蒙版,用透明度较低的黑色画笔把下图选区部分擦出来。

8、新建一个图层,按Ctrl + Alt + G 创建剪切蒙版,用钢笔勾出下图所示的选区,羽化12个像素后填充淡黄色。
