来源:网络 作者:小温
7、为这个图层创建图层蒙版。
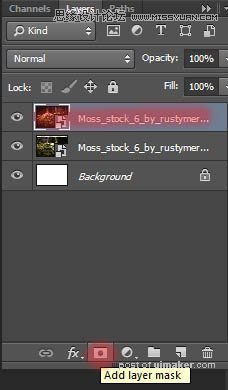
8、选择画笔工具,,并采取如下的设置。
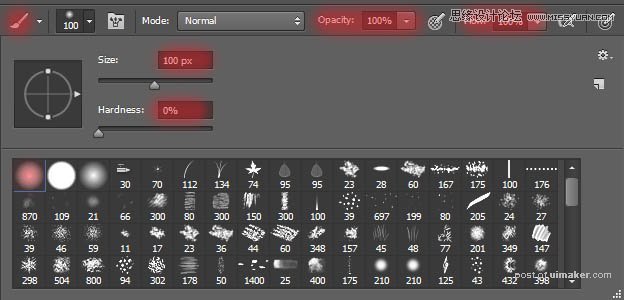
9、在图层蒙版上涂抹,部分地去除图像,你要使得图像过渡平滑,可以看看我是怎么做的。
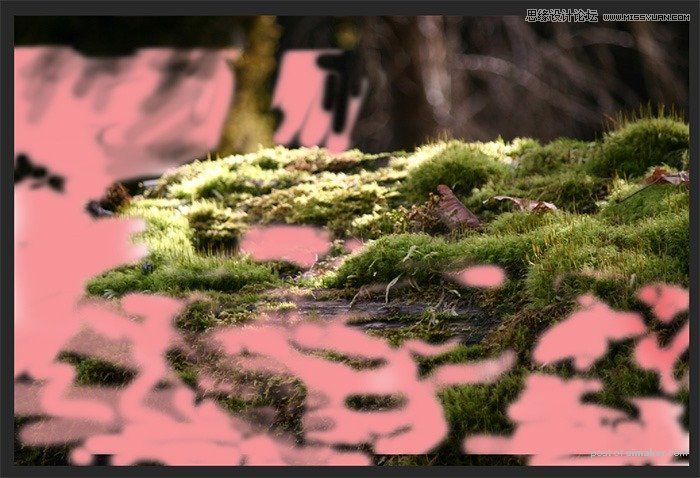
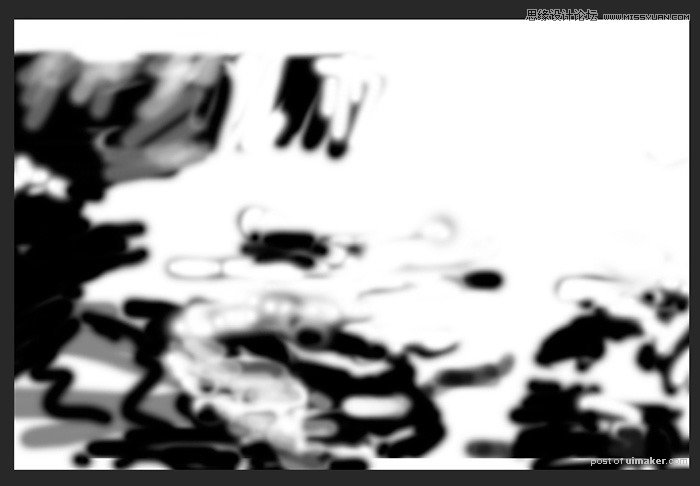
10、为图层添加纹理效果,选择如图所示的素材文件。

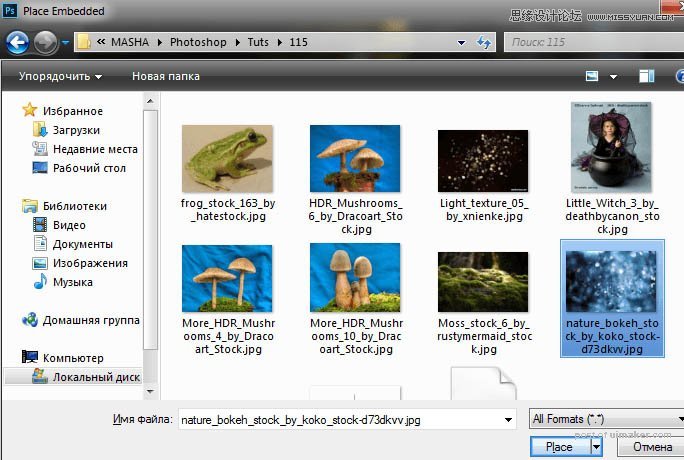
11、变换图像大小使之契合整个图像的大小。
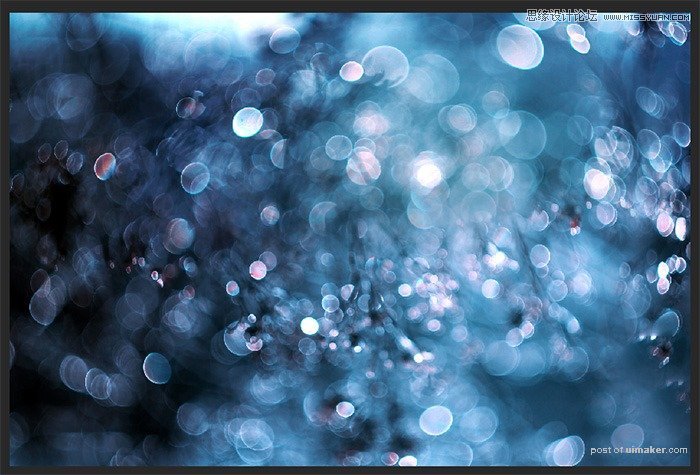
12、不透明度设置为75%,将混合模式设置为遮盖。这样的操作很方便,但是一般不会第一时间想到运用它们。
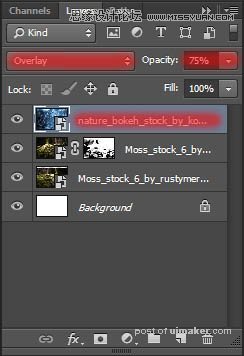
13、将图层复制一次。增加图片的大小并且如图所示放置图层位置。使用自由变换工具进行调整,这是为了使得纹理看起来有所变化。
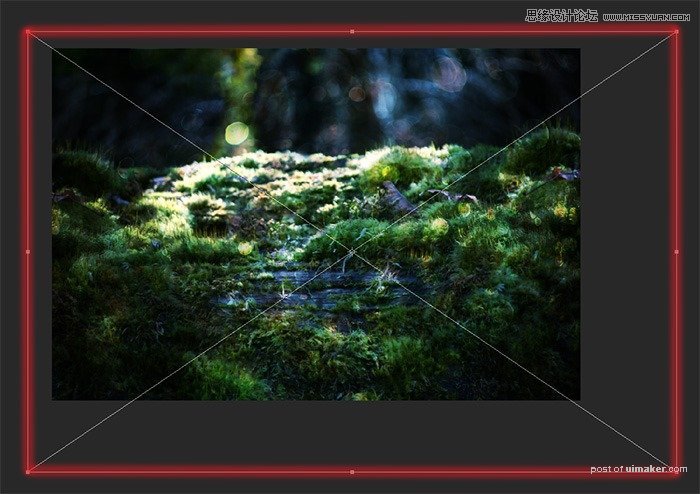
14、现在将纹理图层合并到同一个组中,添加图层蒙版。
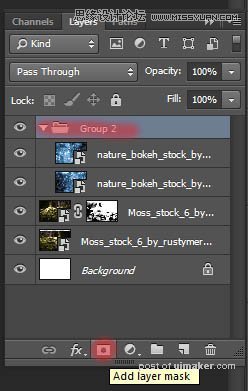
15、使用画笔工具,使用如下图所示的设置。
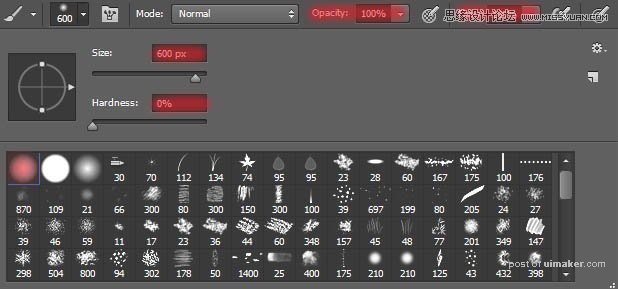
16、去除图片中心部分区域的纹理效果(小女孩坐的地方,和蘑菇所处的地方)。用不透明度为50%的画笔涂抹图片的角落部分。
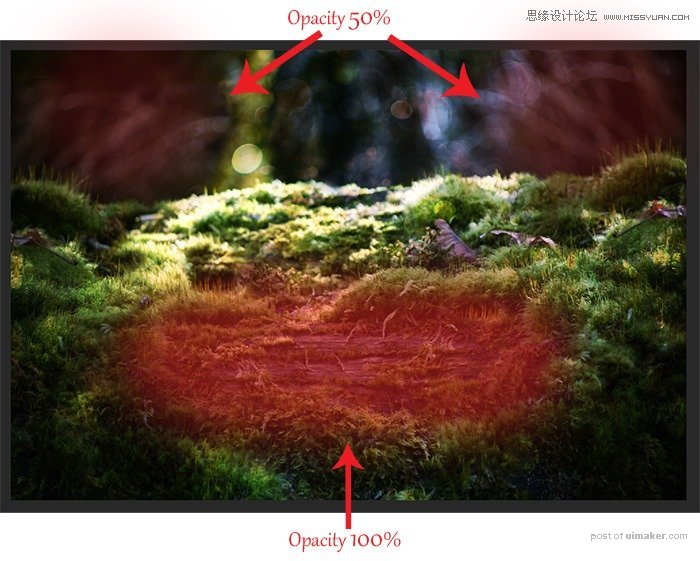
17、给最底部的图层新建曲线调整图层。
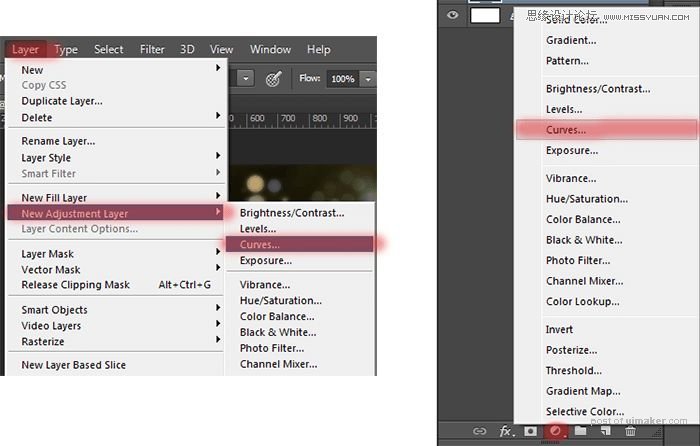
18、为每个通道设置曲线,如图所示。
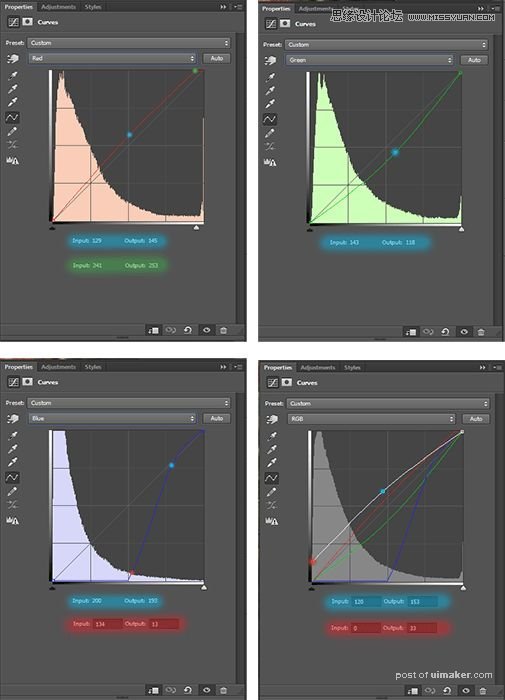
19、将所有背景部分的图层放置在同一组下,命名为Interior(背景、内部)。
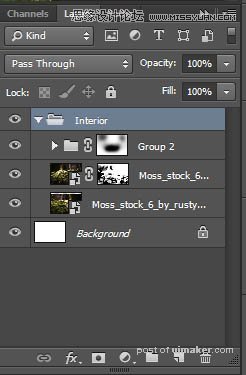
20、现在该加上蘑菇了!我们有三种不同类型的蘑菇。那我们就从最外侧的蘑菇开始吧!选择文件>置入文件命令。

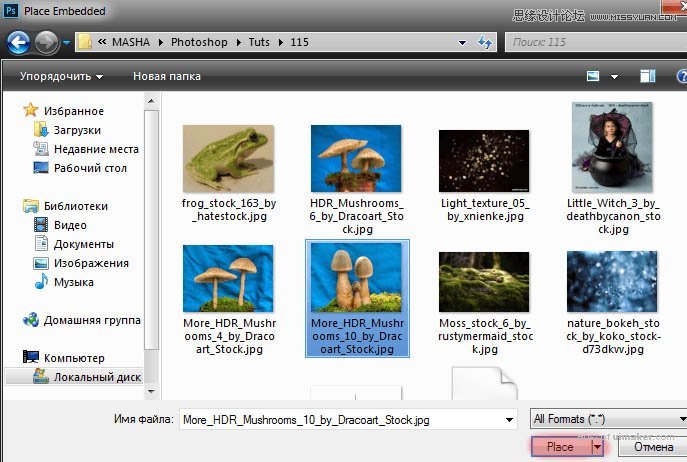
21、缩放、翻转它们到如图所示的状态,我为它们选择了一片较为干净的草地,这样就可以和整个环境相一致。
