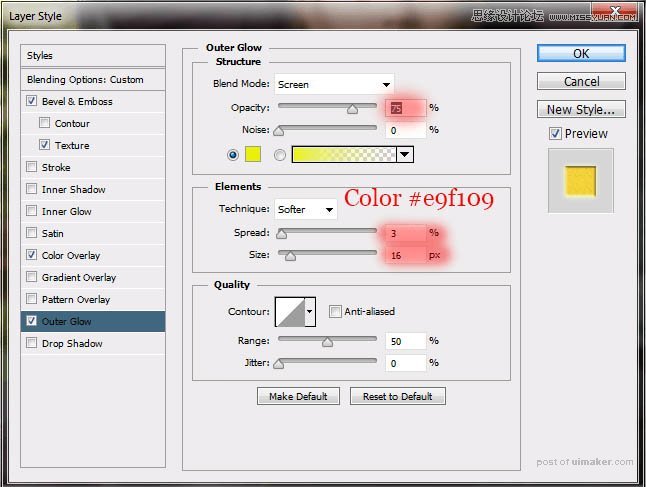来源:网络 作者:小温
78、现在画笔已经准备好了,现在要先处理下大锅。选中磁力套锁工具,小心的沿着锅的内部画一个圈,创建新图层。
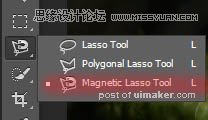

79、选择画笔工具(大小:600像素,硬度:0%,不饱和度:100%,流量:100%,颜色#00bffc)。在锅中心的位置点击一下来创造神奇亮光。我还使用了图层蒙版,配合着画笔来修改。

80、将该图层不透明度设置成65%,混合模式:线性减淡(添加)。
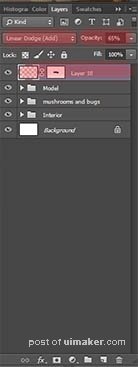
81、创建新图层,图层模式选择为筛选。将画笔大小减少为500像素,在如图所示的位置点一个点。

82、将不透明度设置为70%,混合模式设置为筛选。取消选区。
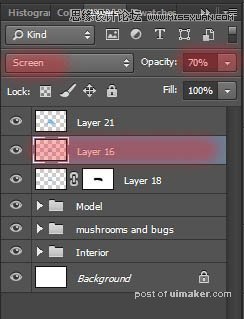
83、现在创建一个新图层并将它置于所有图层最上方,将混合模式设置为颜色,不透明度为55%。
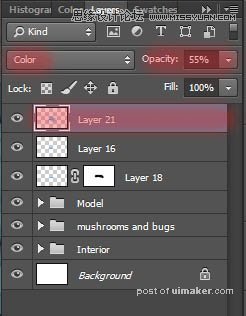
84、选择画笔工具(大小:125像素,硬度:0%,不透明度:100%,流量:100%,颜色:#00bffc)。在如图所示的位置涂抹当做蒸汽,不要画到人像的脸上去。 创建一个新图层,选择画笔工具(大小:100像素,硬度:0%,不透明度:30%,流量:100%,颜色:#00bffc),现在绘制小一些的蒸汽。将该图层的不透明度设置为58%。

85、现在你的图层顺序应该是这样的。
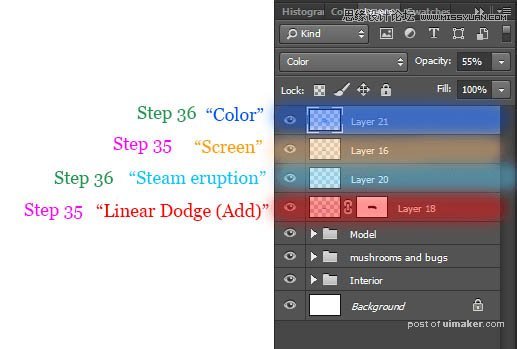
86、现在来绘制星星。创建新图层,这个图层要放置在有“线性减淡(添加)”效果的图层上方。选择你设置好的星星画笔(大小:25和15像素,硬度:0%,不透明度:100%,流量100%,颜色:#00bffc)并在画笔设置中取消“色彩动态”选项,我们在这里只需要绘制一种颜色的星星。绘制红色标出的区域。

87、创建新的图层,将这个图层不透明度设置为40%。选择画笔工具(大小:30像素,硬度:0%,不透明度:100%,流量:100%,颜色:#ffbb03),并勾选“色彩动态”选项来丰富星星的颜色。
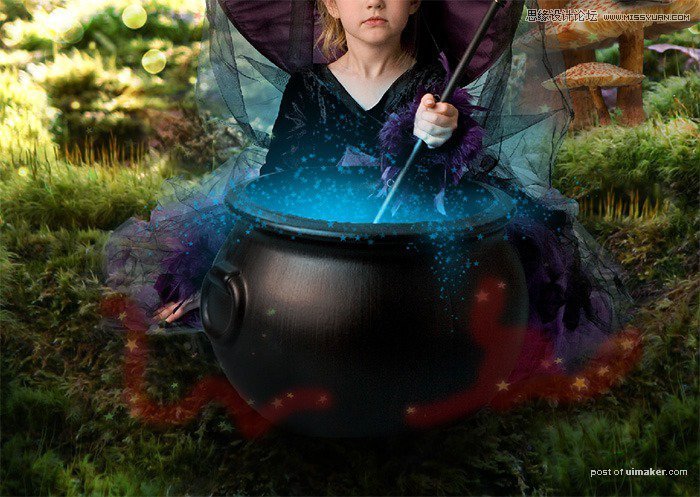
88、现在我们来为星星添加霓虹效果。为图层添加“内发光”和“外发光”效果,按照图中参数进行设置。
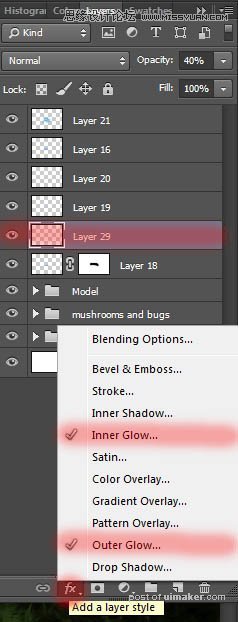
89、这一张图显示的是外发光的设置。
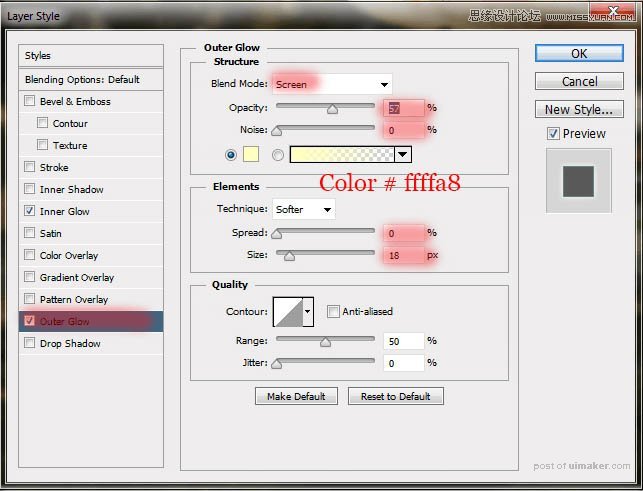
90、这一张图显示的是内发光的设置。
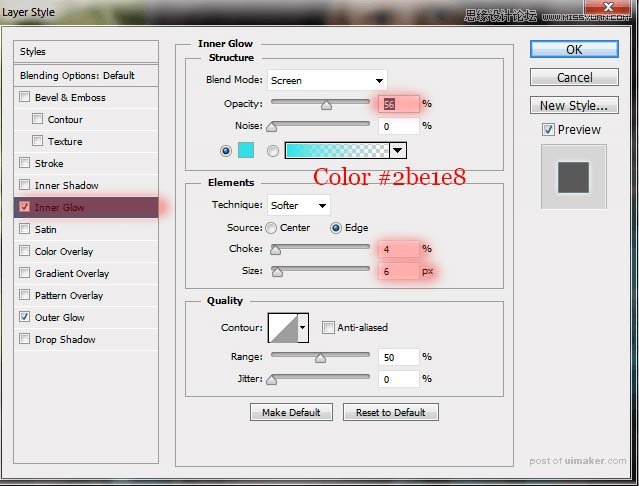
91、创建一个新的图层,选择画笔工具(大小:40像素,硬度:0%,不透明度:100%,流量:100%,颜色:#ffbb03),绘制一些星星,完成后,将上一个图层的效果复制到当前图层。
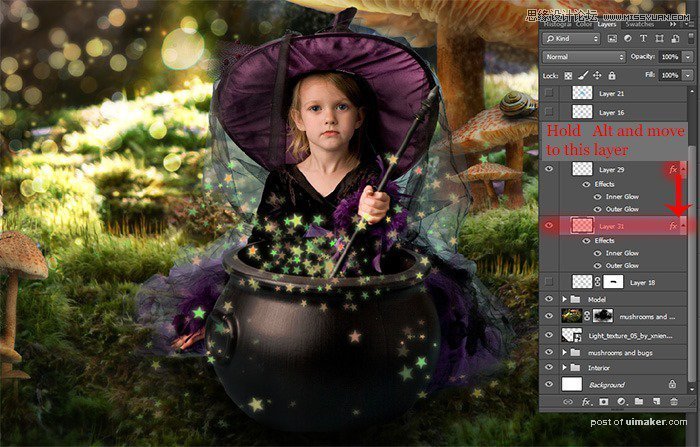
92、创建一个新的图层,图层的不透明度为75%。选择画笔工具(大小:15像素,硬度:0%,不透明度:100%,流量:100%,颜色:#ffe000),我们现在来添加一些金色的星星。为这个图层添加如下的效果:“斜面和浮雕”、“颜色替换”和“外发光”,按图中的参数进行设置。

93、斜面和浮雕会改变星星的质感。
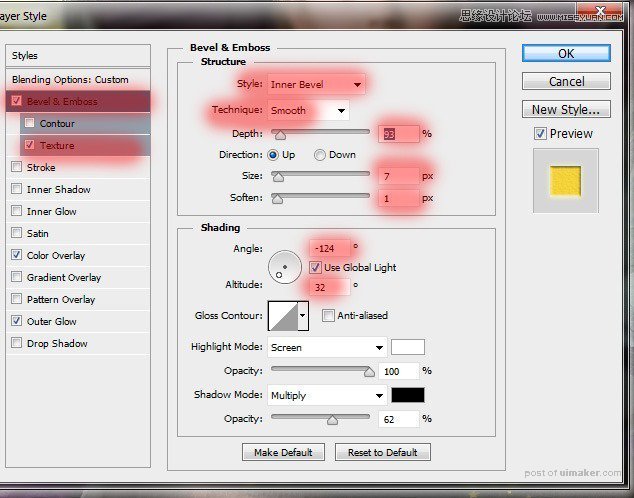
94、颜色叠加。
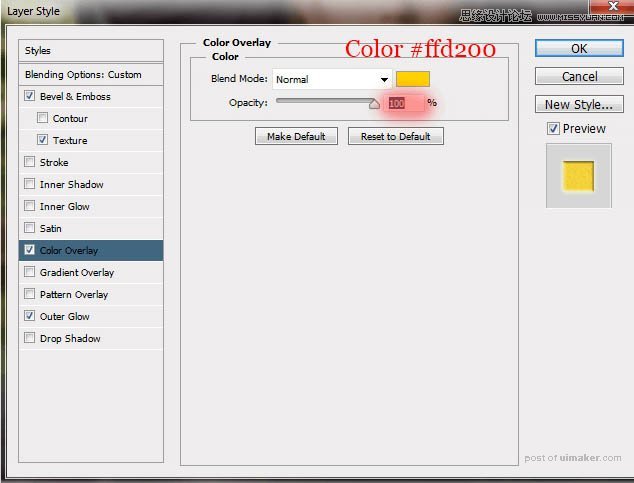
95、外发光。