来源:网络 作者:Zhouyuling909
10、删除路径后把图层模式改为“叠加”,效果如下图。

11、参照此法,画上纵向曲线。

12、用橡皮擦工具擦出一些十字星;在复制几个层,,这样白色的线条会亮一些。

13、用画笔在十字星处添加一些白色的圆点。

14、同样改变图层模式为“叠加”。

15、同上的方法把十字星处理更亮一点。

16、按Ctrl键,调出心形选区。

17、新建一个图层,选择菜单:编辑 > 描边,参数及效果如下图。
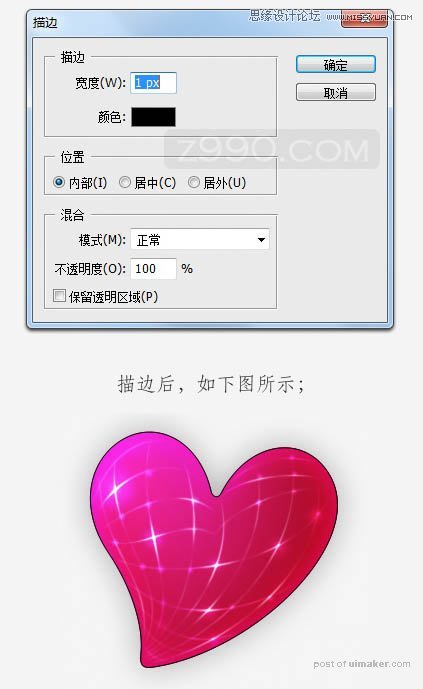
18、取消选区后选择菜单:滤镜 > 像素化 > 碎片,看到外围区域有些线条了吗。

19、用擦子擦掉转角处的一些线条,把黑色的线条反相一下,变成白色。

20、做个背景:这些圆都是用画笔点上去的;有大,有小,有白色,有黑色,自己掌握。画好这些圆后,记得把图层模式改成“叠加”。
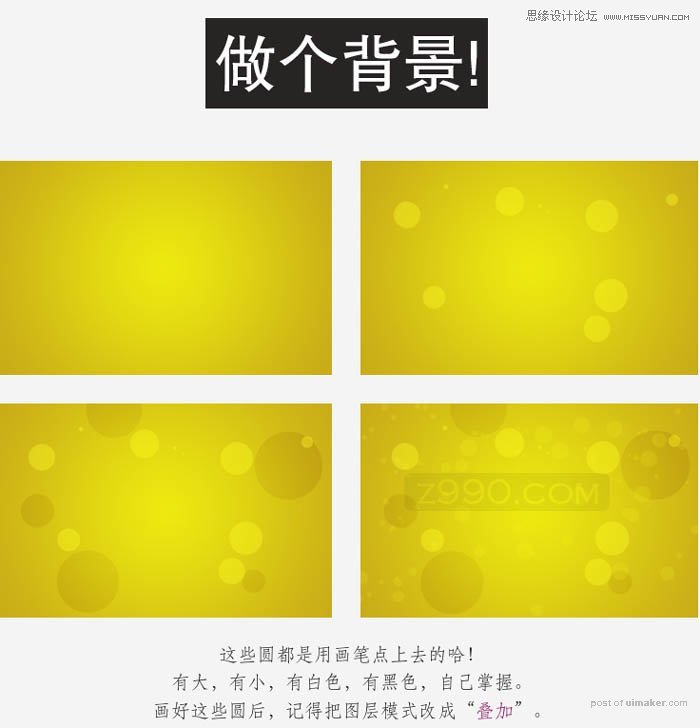
最终效果:
