来源:网络 作者:Sener
8、创建色彩平衡调整图层,对高光进行调整,参数及效果如下图。这一步微调高光颜色。


9、创建可选颜色调整图层,对红、黄、白、黑进行调整,参数设置如图26 - 29,效果如图30。这一步给图片增加橙红色。
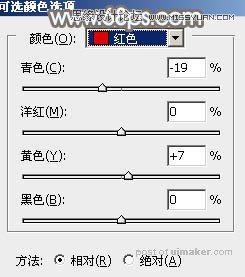
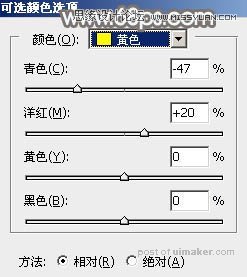
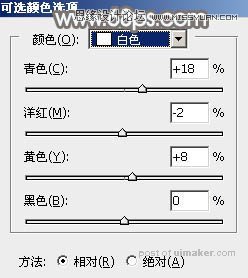
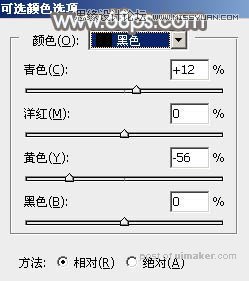

10、新建一个图层,按Ctrl + Alt + Shift + E 盖印图层,选择菜单:滤镜 > 模糊 > 高斯模糊,数值为5,确定后把混合模式改为“柔光”,,按住Alt键添加图层蒙版,用白色画笔把地平线部分需要变亮的部分擦出了,如下图。

11、新建一个图层,盖印图层,用模糊工具把天空部分柔化处理,也可以把整体柔化处理。

12、局部根据需要增加一点光晕,效果如下图。

最后微调一下颜色,完成最终效果。
