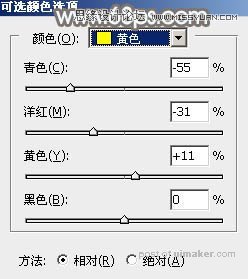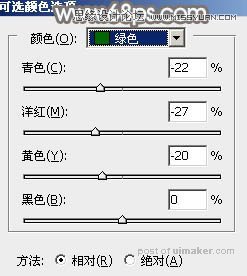来源:网络 作者:Sener
4、创建可选颜色调整图层,对红、黄、绿、青、白进行调整,参数设置如图9 - 13,效果如图14。这一步给图片增加橙黄色。
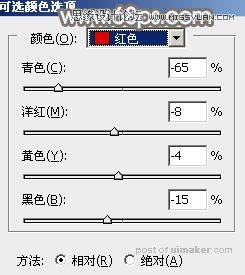

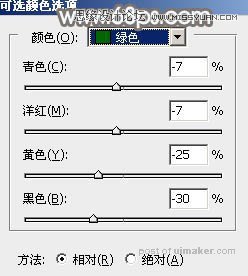
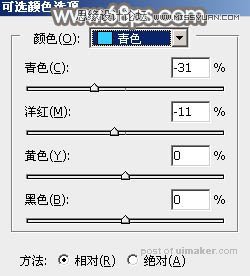


5、按Ctrl + J 把当前可选颜色调整图层复制一层,效果如下图。

6、创建曲线调整图层,对RGB、红、绿、蓝通道进行调整,参数设置如图16 - 19,效果如图20。这一步主要把主色调淡,高光部分增加淡蓝色。
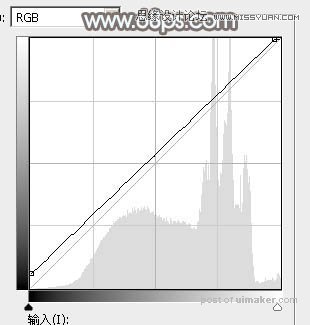
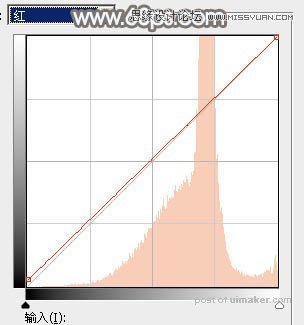
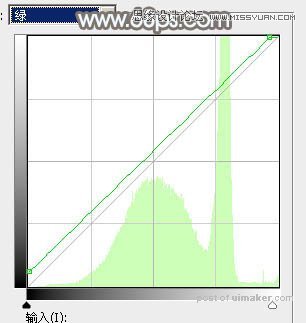
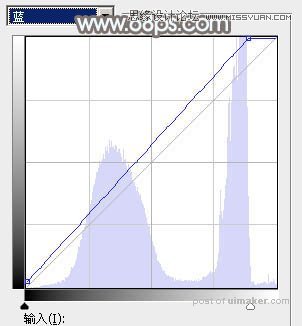

7、创建可选颜色调整图层,对黄色,绿色进行调整,参数设置如图21,22,确定后把图层不透明度改为:50%,效果如图23。这一步给图片增加橙黄色。