来源:网络 作者:Sener
6、按Ctrl + J 把当前图层复制一层,然后修改一下斜面和浮雕及等高线参数,确定后再把填充改为:0%,参数设置如图10,11,效果如图12。这一步给文字增加高光和暗部加强字体质感。
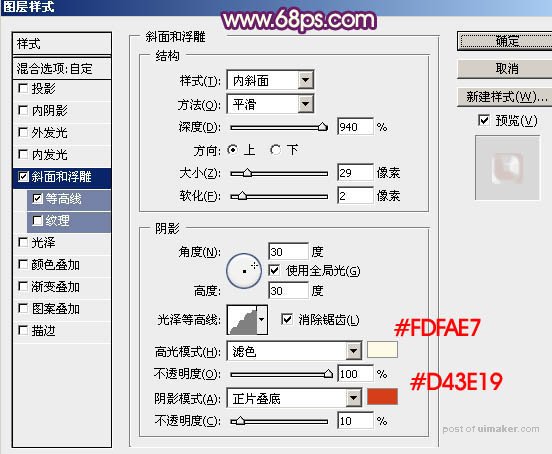
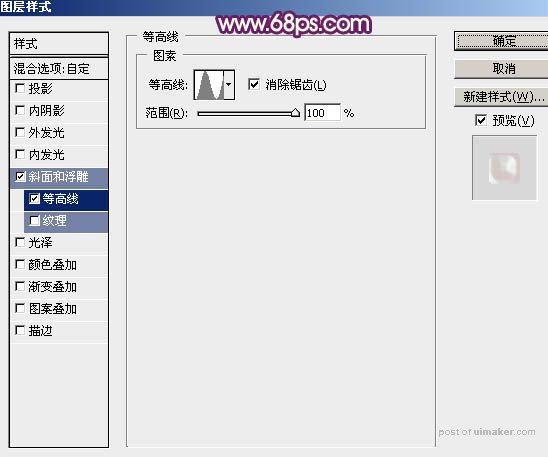

7、按Ctrl + J 把当前文字图层复制一层,修改一下参数如图13,14,确定后效果如图15。到这一步文字质感部分基本完成,如果不满意可以细调一下参数。
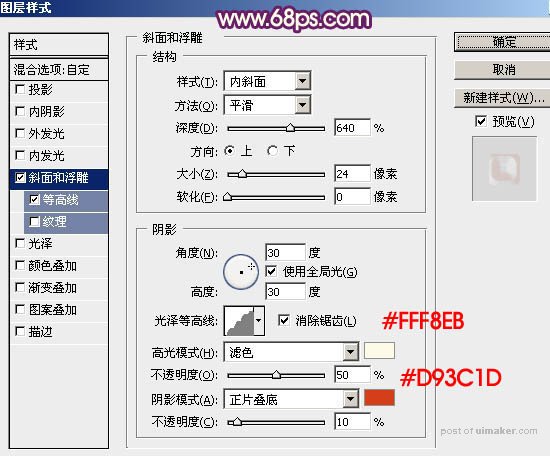
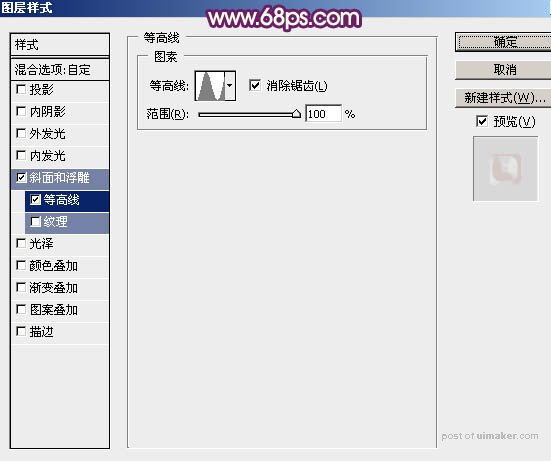

8、新建一个图层,把背景图层隐藏。按Ctrl + Alt + Shift + E 盖印图层。把背景图层显示出来,原文字的几个图层隐藏。

9、现在来给文字增加花纹。把盖印图层复制一层,原盖印图层隐藏。打开图17所说的祥云素材,用魔棒工具把祥云抠出来,拖进来。
把祥云图层复制一层,副本图层隐藏,先把祥云移到右下角位置,调整好角度及大小,然后按Ctrl + Alt + G 创建剪切蒙版,再把混合模式改为“叠加”,效果如图18。

