来源:网络 作者:昀恒

原图

1、树木部分增加暖色,暗部增加冷色。打开原图uimaker.com/uimakerdown/">素材,创建可选颜色调整图层,对黄色、绿色、黑色进行调整,参数及效果如下图。
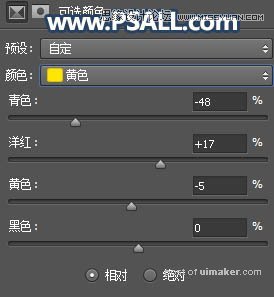
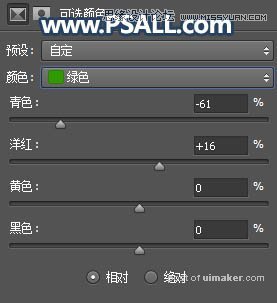
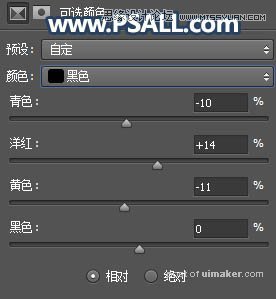

2、按Ctrl + J 把当前可选颜色调整图层复制一层,如下图。

3、把整体压暗。创建曲线调整图层,对RGB,蓝色通道进行调整,参数及效果如下图。
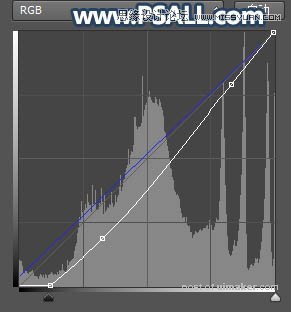
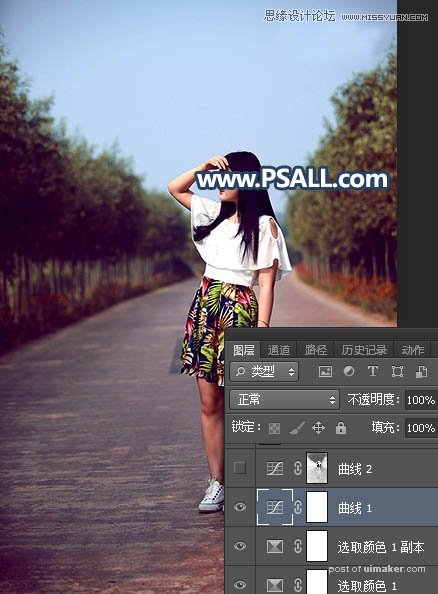
4、按Ctrl + Alt + 2 调出高光选区,按Ctrl + Shift + I 反选得到暗部选区,然后创建曲线调整图层,对RGB、红、蓝通道进行调整,参数及效果如下图。
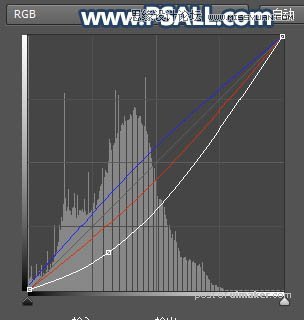
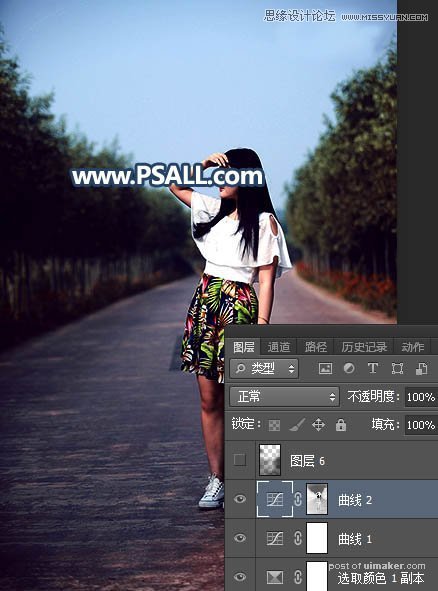
5、新建一个图层,把前景色设置为深蓝色#0F0F1B,然后用透明度为10%的柔边画笔把图片底部及左右两侧部分涂暗一点,如下图。
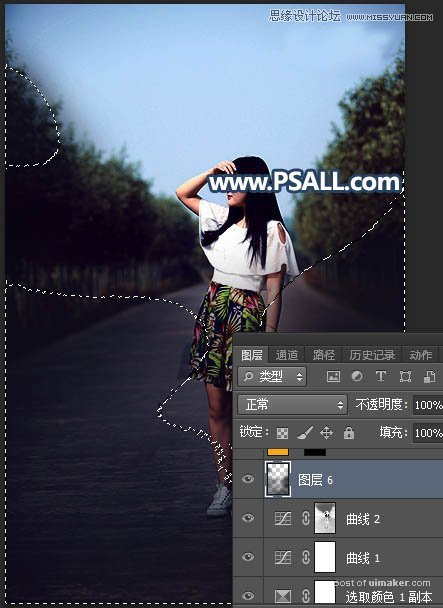
6、地面部分增加暖色。创建纯色调整图层,颜色设置为橙黄色#F8AC08,确定后把混合模式改为“滤色”;再把蒙版填充黑色,然后用透明度为10%的柔边白色画笔把下图红圈位