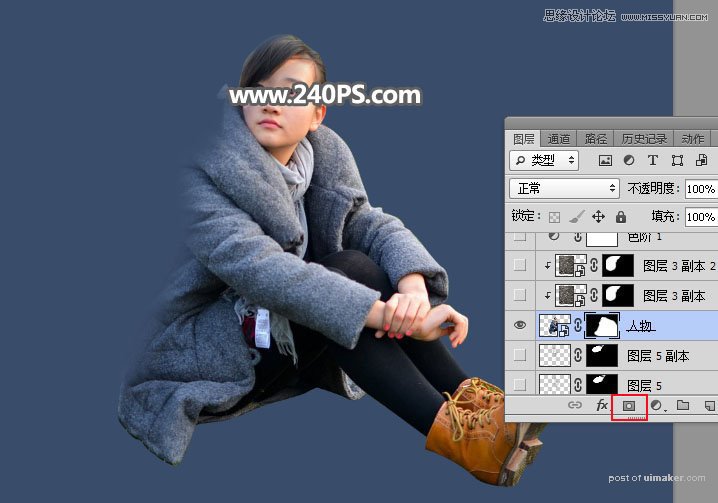来源:网络 作者:昀恒

1、首先新建画布。打开PS软件,按Ctrl + N 新建,尺寸为1200 * 800像素,分辨率为72像素/英寸,如下图。
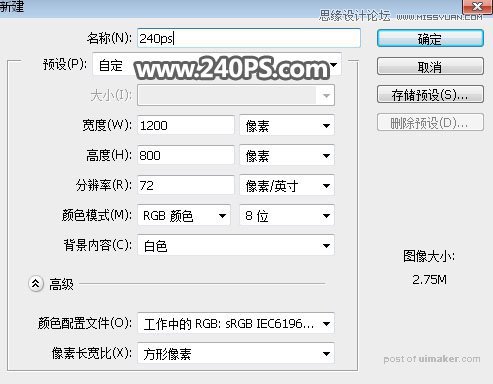
2、填充背景色。把前景色设置为深蓝色#394c6a,然后用油漆桶工具把背景填充设置好颜色。
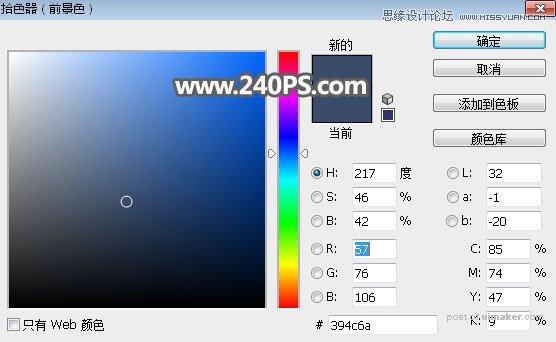
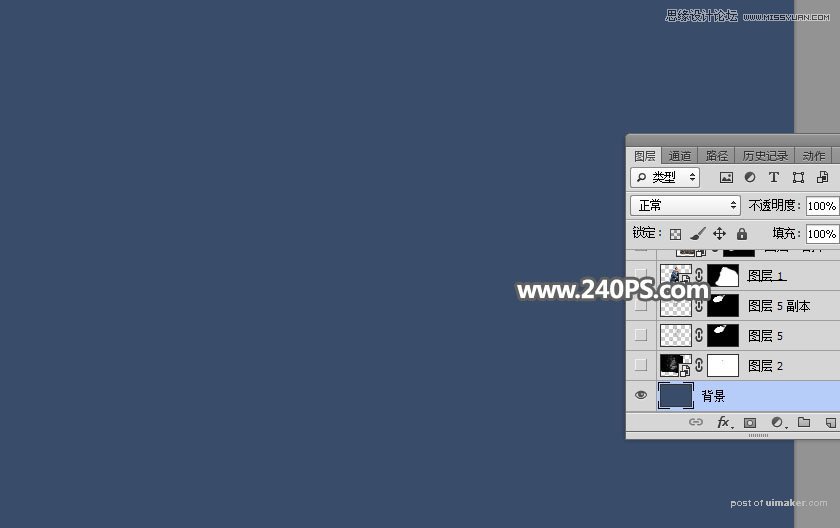
3、把下面的人物uimaker.com/uimakerdown/">素材保存到本机,再用PS打开保存的人物素材。

4、在工具箱选择“钢笔工具”,在属性栏选择“路径”。
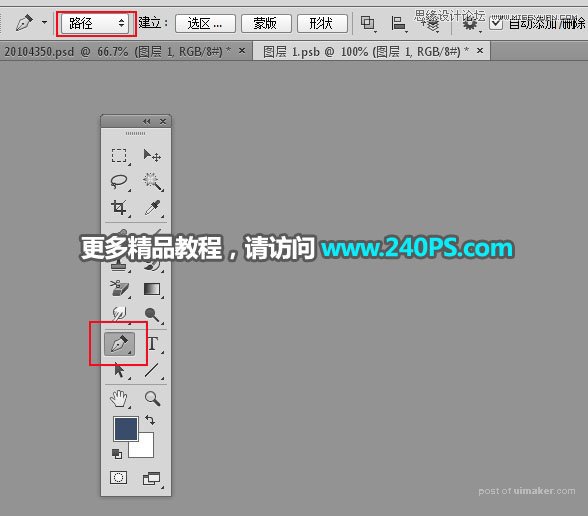
5、用钢笔工具勾出人物主体部分,细发丝等部分不用勾,勾好的路径如下图。

6、按Ctrl + 回车把路径转为选区,然后点击图层面板下面的蒙版按钮,添加蒙版,如下图。

7、点击图层面板右上角的菜单,选择“转换为智能对象”。
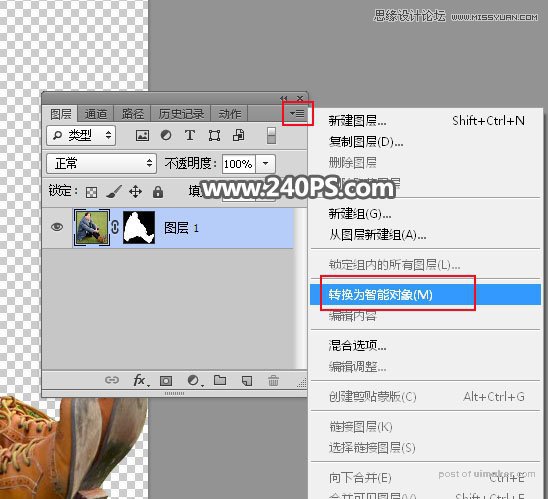
8、用移动工具把抠出的人物拖到新建的文件里面,调整好位置,如下图。

9、在工具箱选择“套索工具”,然后勾出下图所示的选区。
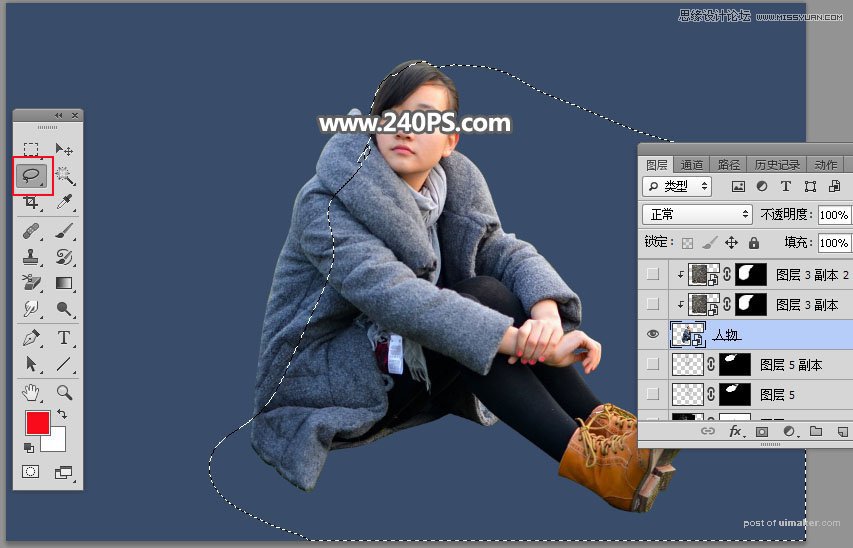
10、按Shift + F6 把选区羽化15个像素,然后添加图层蒙版,效果如下图。