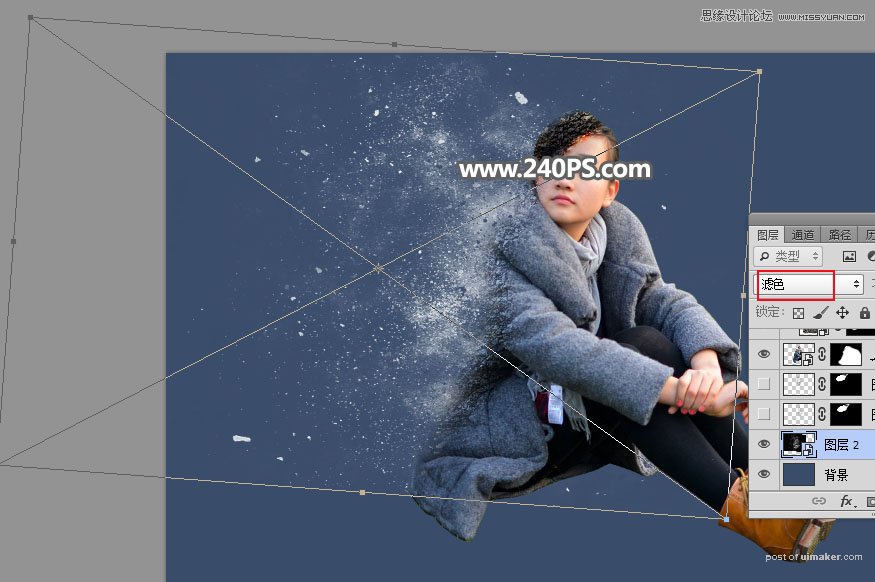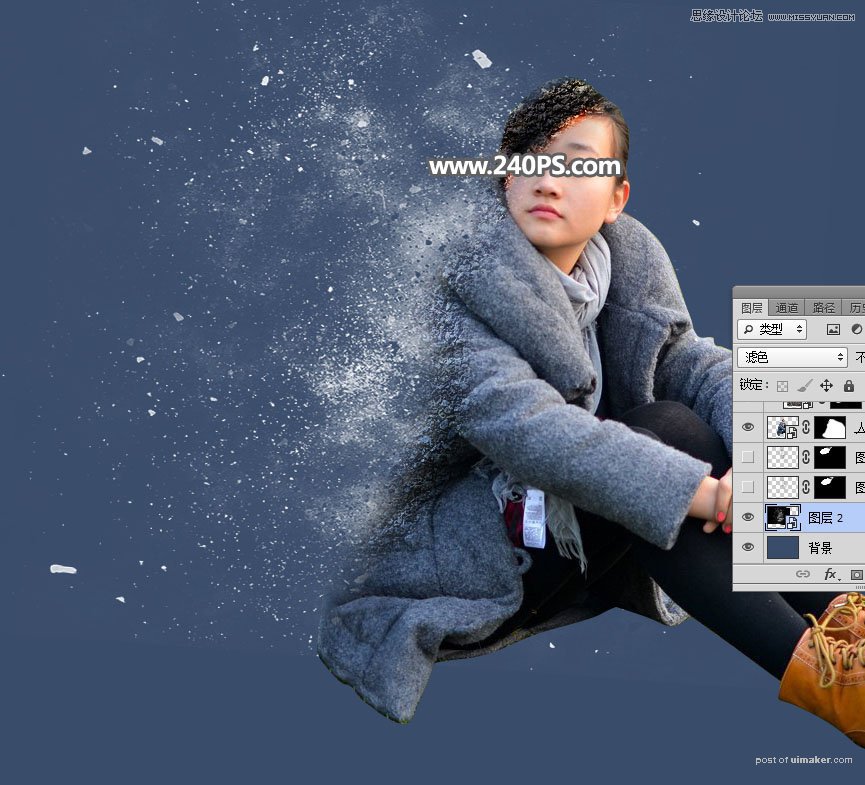来源:网络 作者:昀恒
11、打开岩石纹理素材,用移动工具拖进来。
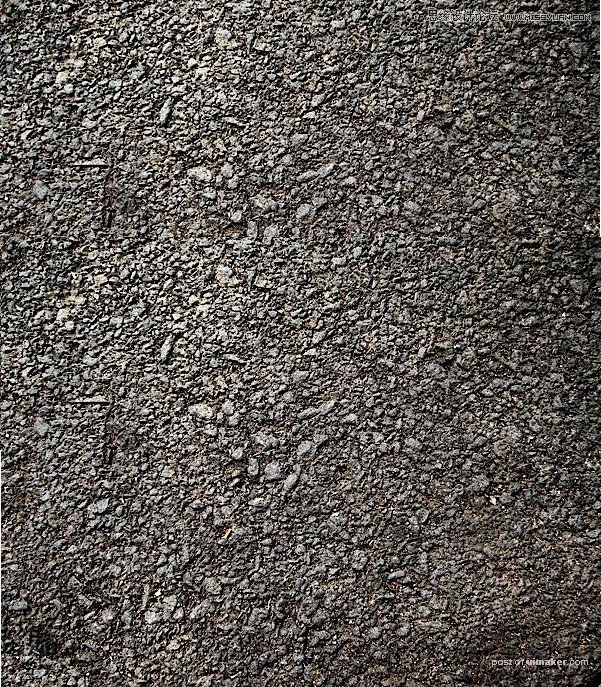
12、用移动工具调整一下纹理的位置,如下图。
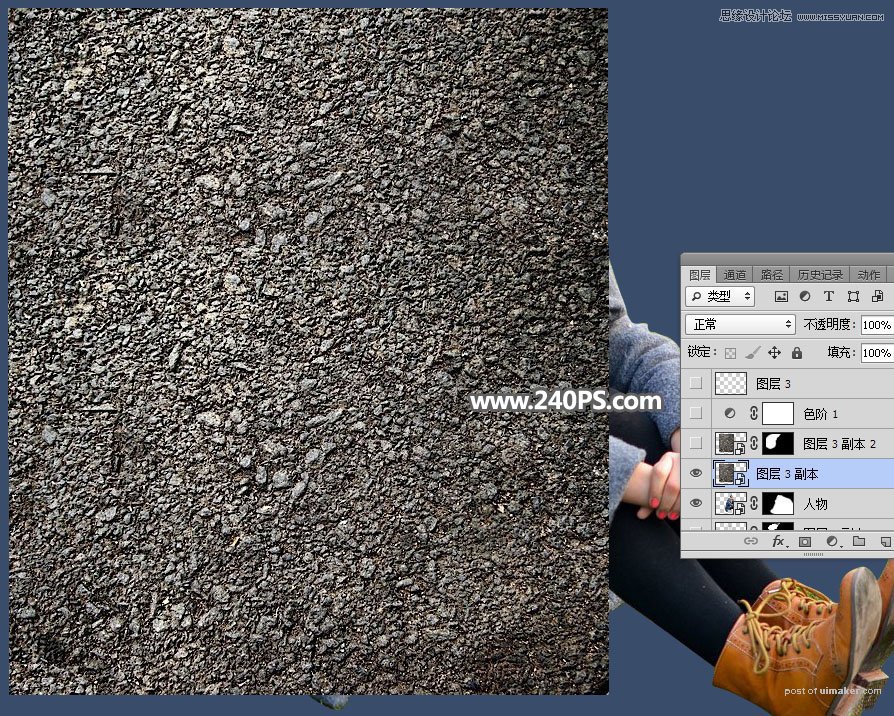
13、按Ctrl + Alt + G 创建剪切蒙版,然后把图层混合模式改为“叠加”,如下图。
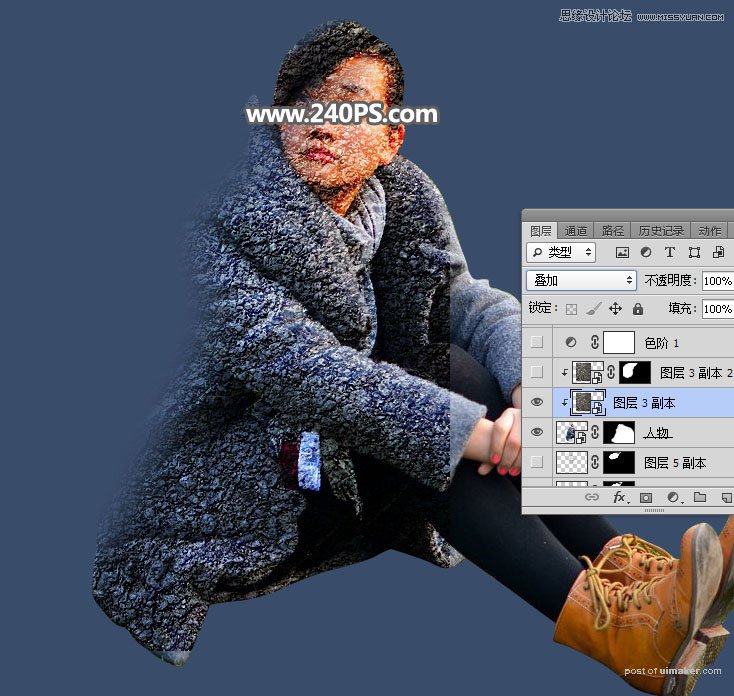
14、选择套索工具,勾出下图所示的选区,并羽化10个像素。
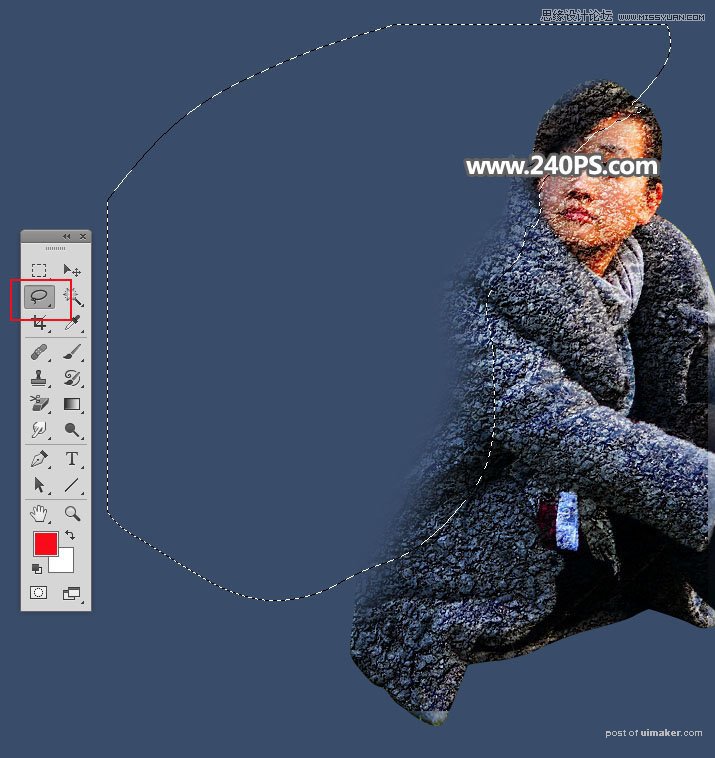
15、点击蒙版按钮,添加图层蒙版,效果如下图。

16、按Ctrl + J 把当前图层复制一层,同样的方法创建剪切蒙版,再把不透明度改为20%,,如下图。

17、现在来渲染颗粒。选择背景图层。然后把下面的颗粒素材保存到本机,再用PS打开。
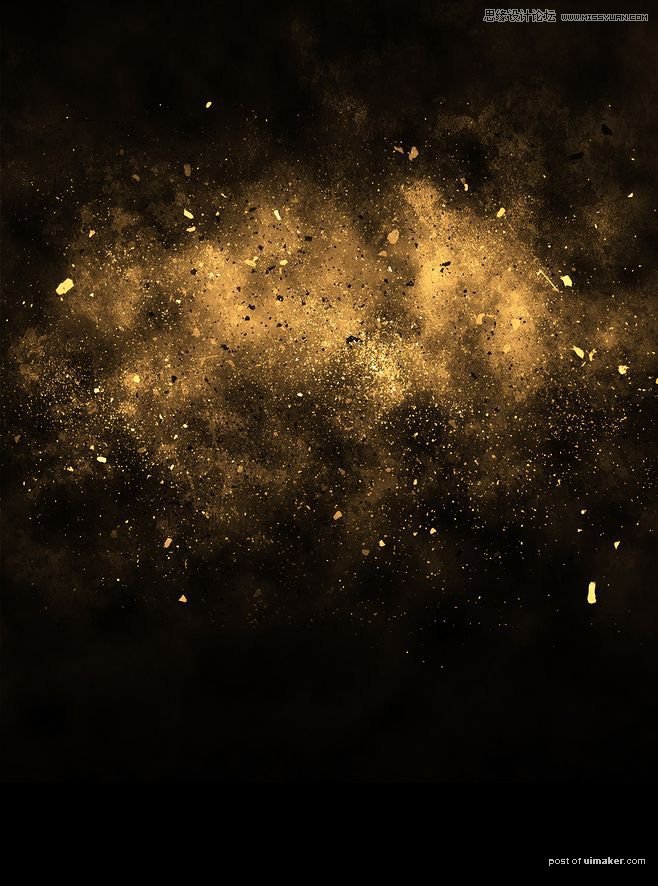
18、点击图层面板下面的按钮,选择“黑白”,如下图。
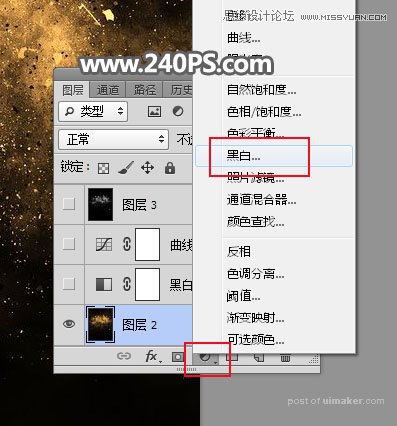
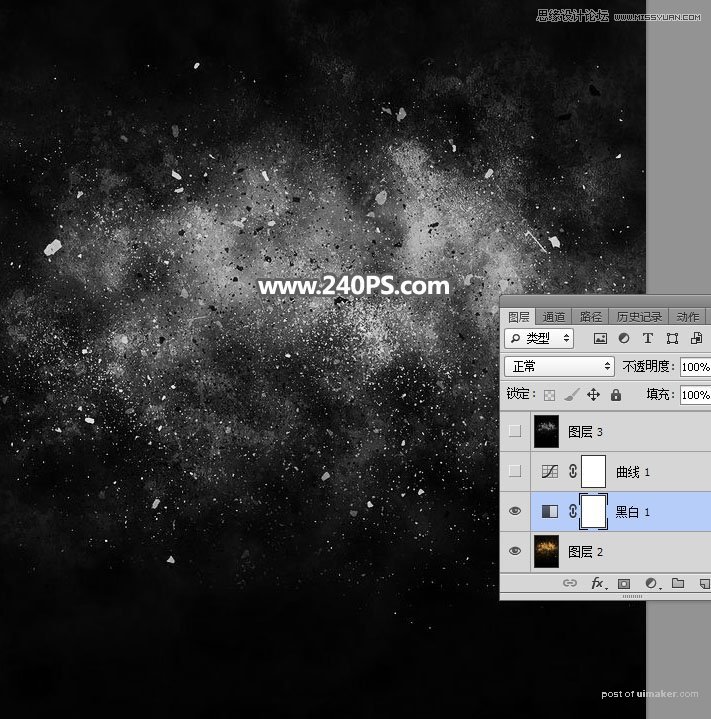
19、创建曲线调整图层,增加明暗对比,参数及效果如下图。
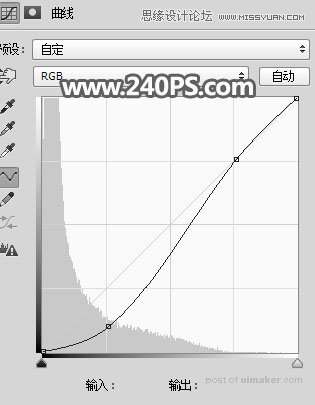
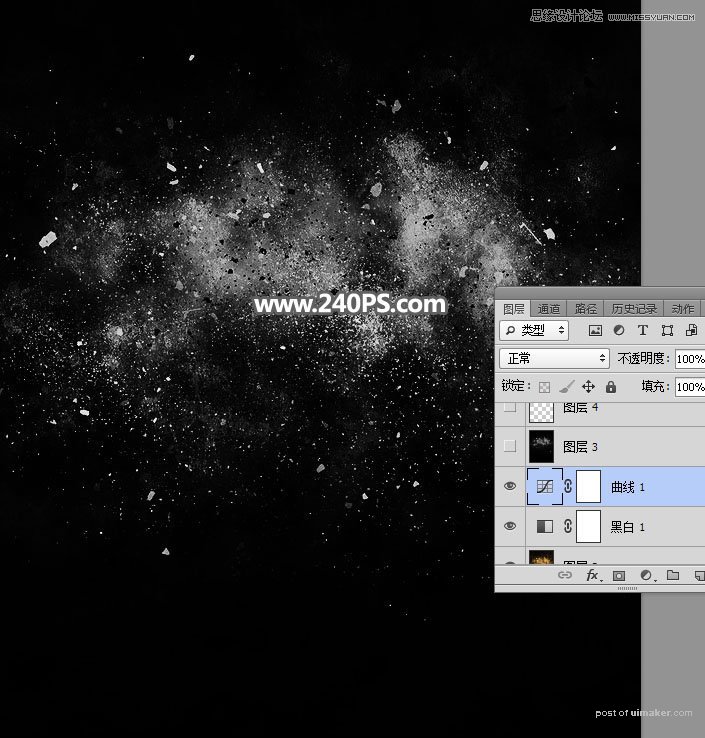
20、新建一个空白图层,按Ctrl + Alt + Shift + E 盖印图层,如下图。
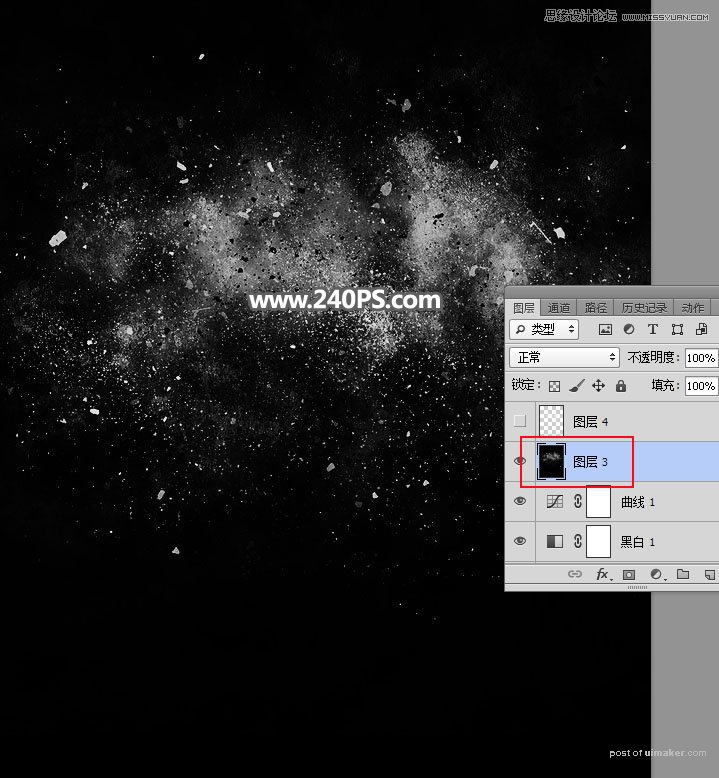
21、用移动工具把当前图层拖到之前的文件里面。按Ctrl + T 调整一下角度和位置,然后稍微拉长一点,如下图。确定后把混合模式改为“滤色”。