来源:网络 作者:飞屋睿UIdesign
然后,来到最重要的一个效果了,我认为这个效果的运用其实在所有同类效果中都是非常有效的。那就是为图层添加“斜面和浮雕”。凡是所有要朝拟物方向设计的组件,你都可以先考虑是否可以用上这个效果。对于面板参数,大家并没有必要第一次使用就完全记住,只要经过多次的不断尝试调试后,你自然会理解面板中每个参数的作用。大家可以先看看我的面板参数:
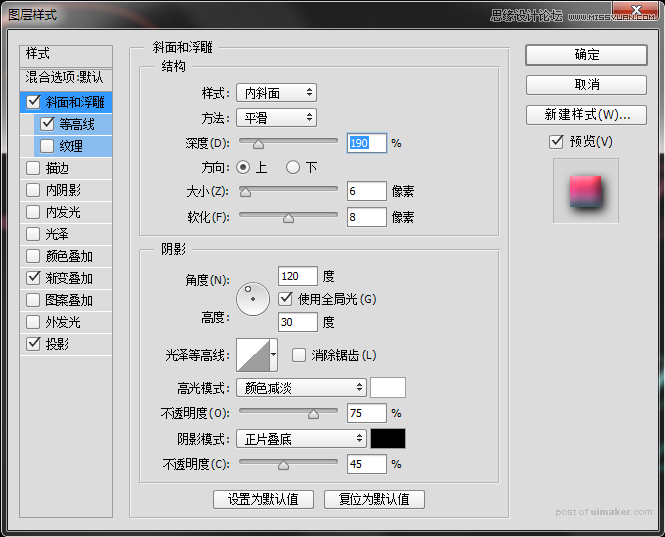
就像字面意思一样,例如角度、高光、阴影、深度、大小这些就较好理解,对于参数数值也并不是恒定不变,它们会根据环境和你设计文件的大小而改变。因此,你可以试着将每个滑块都左右滑动下,一边滑动一边查看效果,直到找到最合适的那一点。

这个效果完成后,我们还要再来做一次这样的效果,这一次,让我们将text图层复制,快捷方式是选中该图层然后点击ctrl+J。接下来我们要做的第一件事就是将这个复制层的填充调整为0%,在我的教程水晶纽扣的制作里也谈到过这种方法。填充被降至0后,这个图层的任何颜色都不会再显示,而它的图层样式却能继续产生效果。
我们把复制层的图层样式“渐变叠加”关掉,然后再调出斜面与浮雕的图层样式面板,在面板中对部分参数进行修改。这里先要改的是方向,将方向改为下,深度增加到370,其他的参数大家可以参考如下图。
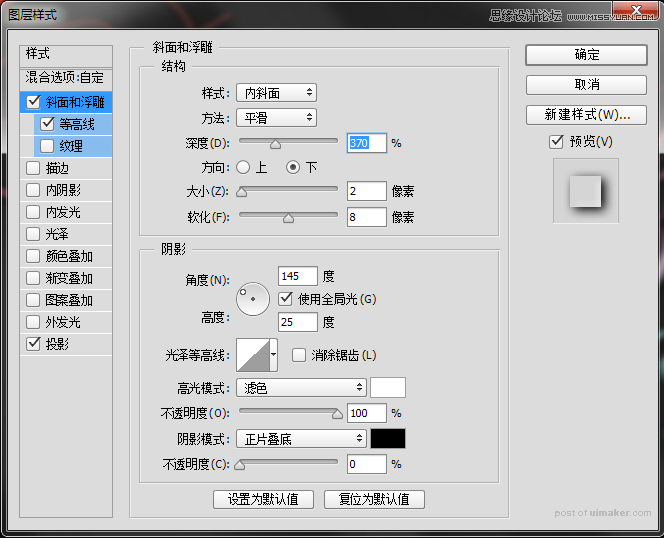
大家如果觉得效果不够强,可以把复制层再复制多一个。达到这样类似的效果即可。

到此,我们再复制一个上一步的图层,这一次再来对斜面和浮雕进行调整,关掉投影的图层样式。在参数面板中将软化改为1,高光模式改为颜色减淡,并将透明度调为70%。
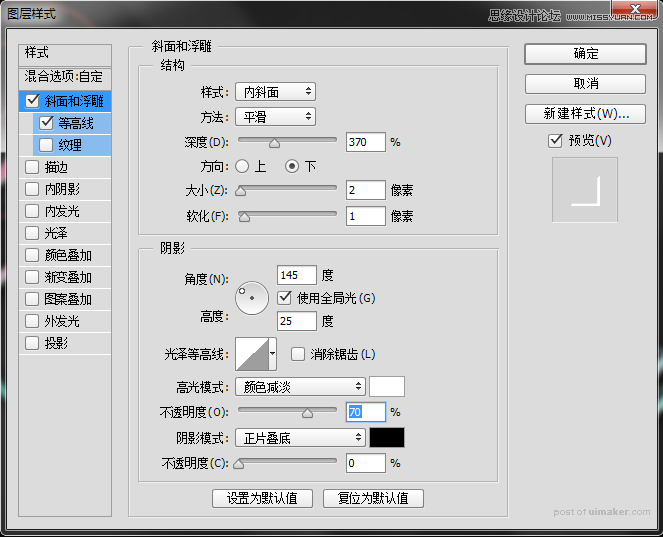
这时,我们的图层样式的应用就完成了。
