来源:网络 作者:Sener
11、创建色彩平衡调整图层,对阴影,高光进行调整,参数及效果如下图。这一步给图片增加淡黄色。
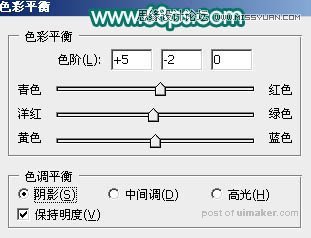
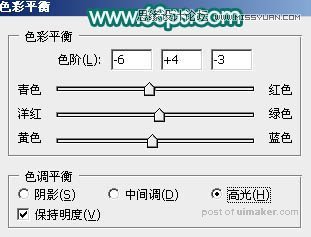
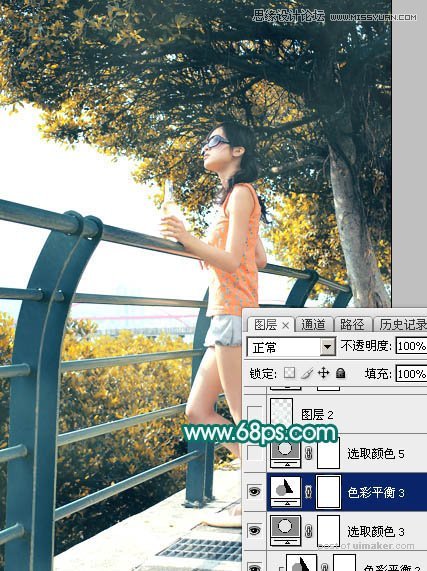
12、创建可选颜色调整图层,对青、蓝、白进行调整,参数设置如图36 - 38,效果如图39。这一步主要给图片高光部分增加淡青色。
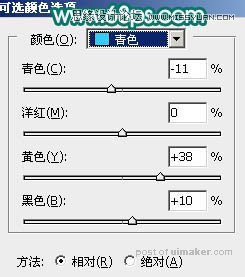
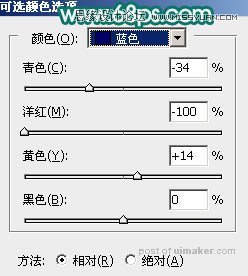
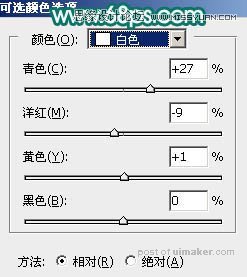

13、按Ctrl + Alt + 2 调出高光选区,创建纯色调整图层,颜色设置为淡绿色:#EDF5F2,,确定后把混合模式改为“变暗”,效果如下图。这一步给图片高光部分增加淡绿色。
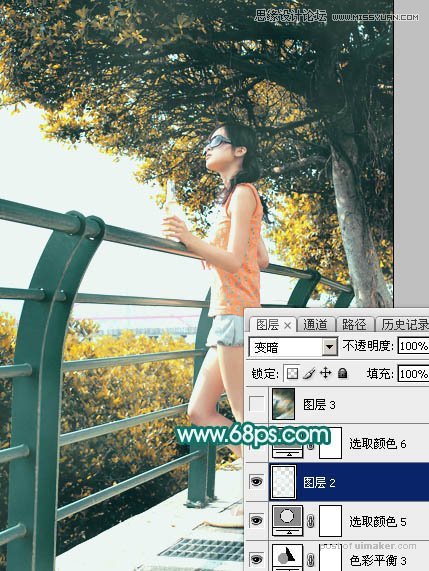
14、新建一个图层,按Ctrl + Alt + Shift + E 盖印图层,选择菜单:滤镜 > 模糊 > 动感模糊,角度设置为45度,距离设置为160,确定后把混合模式改为“柔光”,不透明度改为:50%,效果如下图。这一步把图片柔化处理。
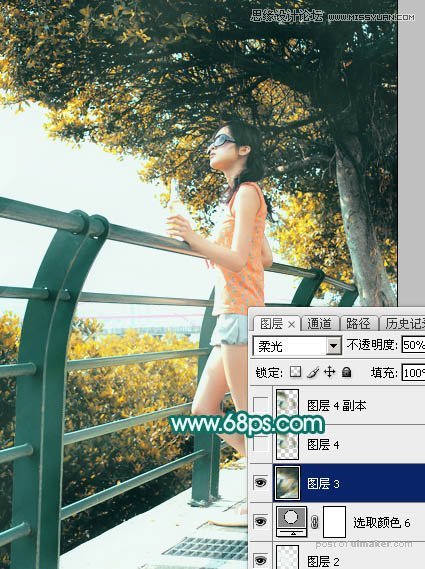
15、用套索工具把高光区域选取出来如下图,羽化60个像素后按Ctrl + J 把选区部分的图像复制到新的图层,混合模式改为“柔光”,不透明度改为:100%。如果觉得高光还不够亮,可以按Ctrl + J 把当前图层再复制一层。

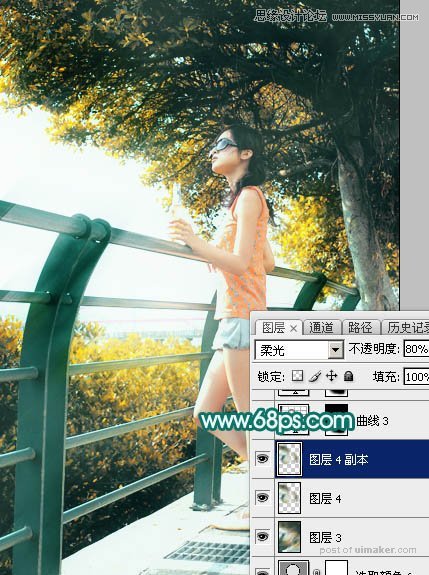
最后给图片增加一点暗角,微调一下人物及整体颜色,完成最终效果。
