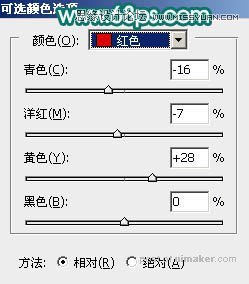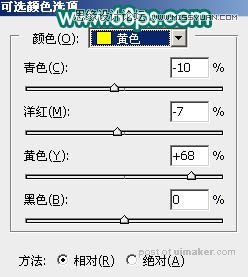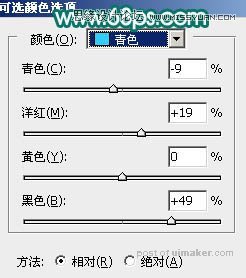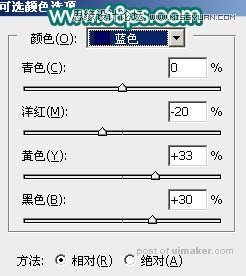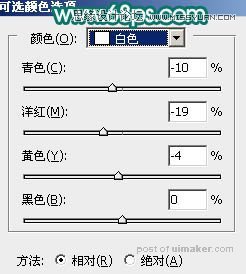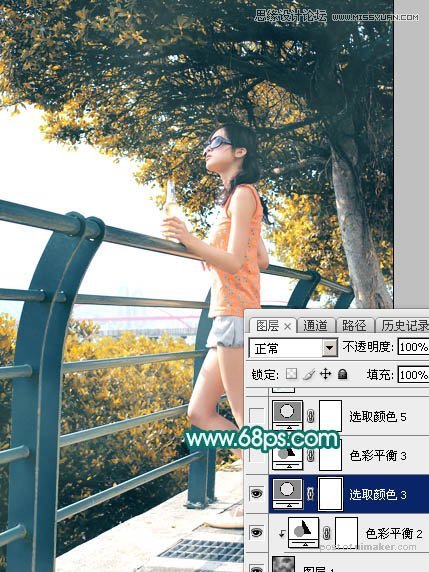来源:网络 作者:Sener
4、创建可选颜色调整图层,对红、黄、白进行调整,参数设置如图9 - 11,确定后把图层不透明度改为:50%,效果如图12。这一步把图片中的暖色调淡一点,并加强高光颜色。
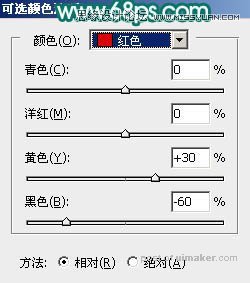
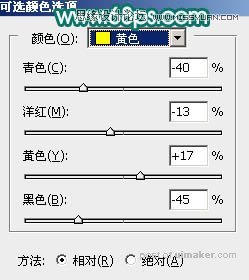
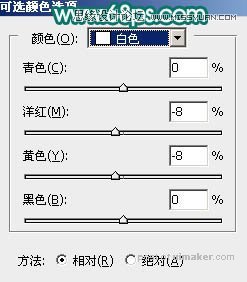
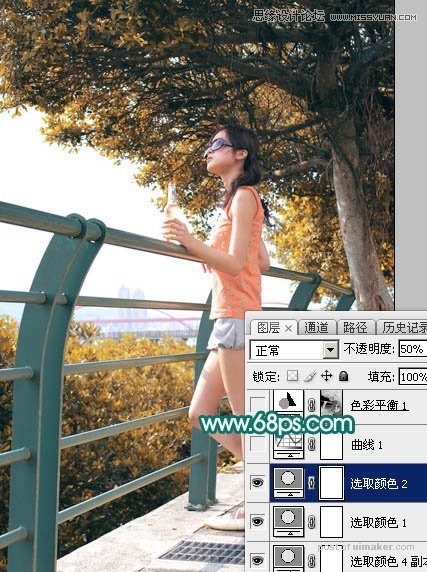
5、创建可选颜色调整图层,对RGB、绿、蓝通道进行调整,参数设置如图13 - 15,效果如图16。这一步把图片高光调亮一点,并给暗部增加蓝色。
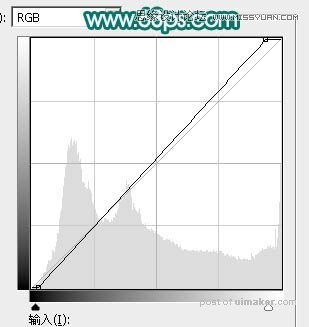
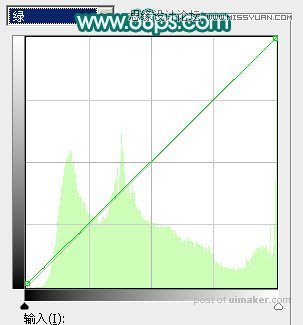
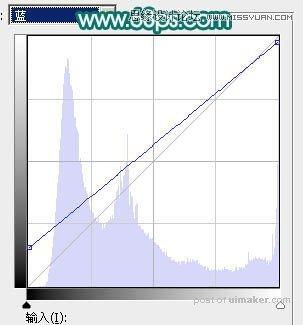
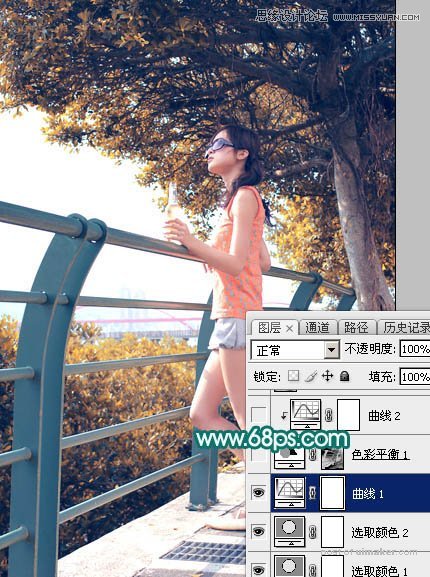
6、按Ctrl + Alt + 2 调出高光选区,按Ctrl + Shift + I 反选,然后创建色彩平衡调整图层,对阴影、中间调、高光进行调整,参数设置如图17 - 19,效果如图20。这一步主要给图片暗部增加冷色。
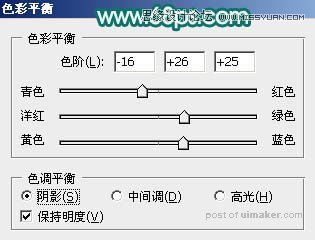


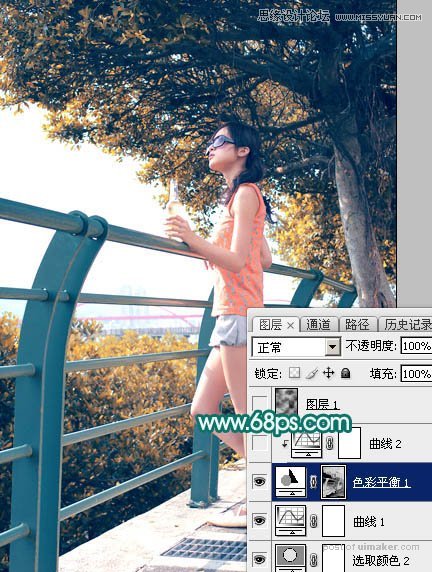
7、创建曲线调整图层,对RGB、绿、蓝通道进行调整,参数设置如图21,确定后按Ctrl + Alt + G 创建剪切蒙版,效果如图22。这一步主要把图片暗部颜色加深。
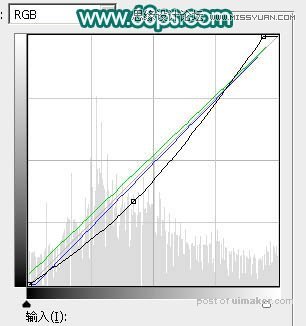
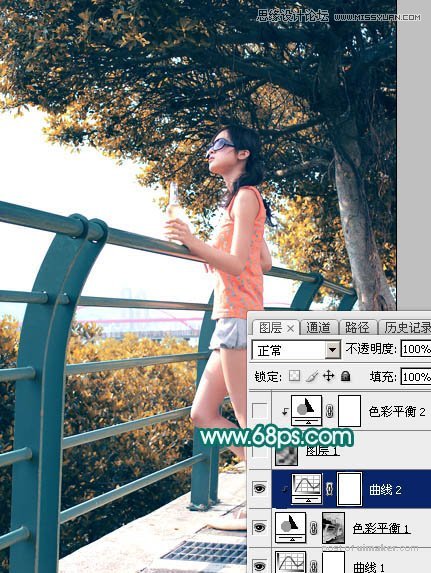
8、新建一个图层,按字母键“D”把前,背景颜色恢复到默认的黑白,然后选择菜单:滤镜 > 渲染 > 云彩,确定后把混合模式改为“滤色”,不透明度改为:20%,效果如下图。这一步增加图片亮度。
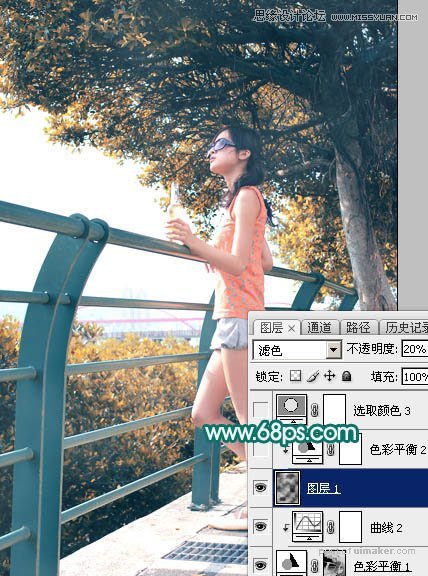
9、创建色彩平衡调整图层,对阴影,高光进行调整,参数设置如图24,25,确定后按Ctrl + Alt + G 创建剪切蒙版,效果如图26。这一步调整云彩部分的颜色。
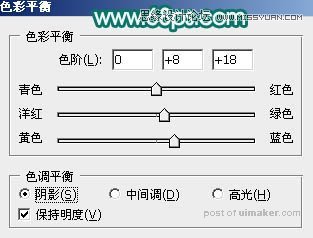

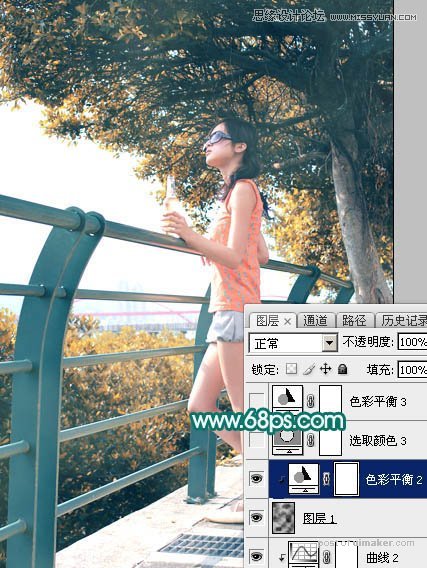
10、创建可选颜色调整图层,对红、黄、青、蓝、白进行调整,参数设置如图27 - 31,效果如图32。这一步给图片增加橙黄色,并把冷色部分加深。