来源:网络 作者:Sener
12、创建纯色调整图层,颜色设置为淡绿色:#EAF0E6,确定后把蒙版填充黑色,用白色画笔把右上角部分擦出来,效果如下图。

13、按Ctrl + J 把当前可选颜色调整图层复制一层,混合模式改为“柔光”,,这两步给图片增加淡绿色高光。

14、创建可选颜色调整图层,对绿色,白色进行调整,参数及效果如下图。这一步给图片增加淡绿色。
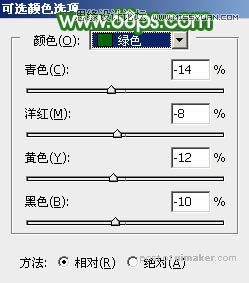
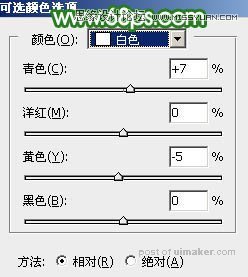

15、创建色彩平衡调整图层,对高光进行调整,参数及效果如下图。这一步给图片高光部分增加淡青色。
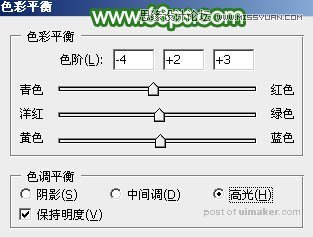

16、把背景图层复制一层,按Ctrl + Shift + ] 置顶,按住Alt键添加图层蒙版,用白色画笔把人物部分擦出来,如下图。

17、微调一下人物部分的颜色,效果如下图。

最后给人物磨一下皮,再把背景部分柔化处理,完成最终效果。
