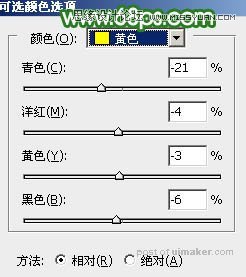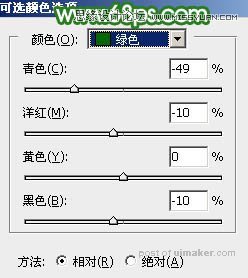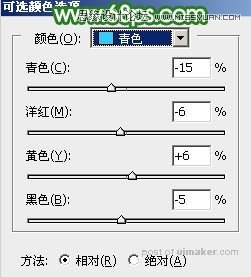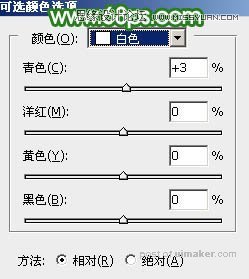来源:网络 作者:Sener
5、按Ctrl + J 把当前可选颜色调整图层复制一层,效果如下图。

6、创建曲线调整图层,对RGB、绿、蓝通道进行调整,参数及效果如下图。这一步把图片暗部稍微调亮,并增加绿色。
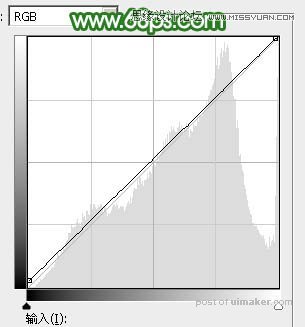
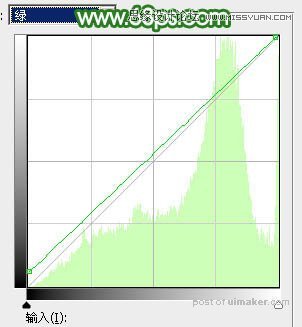
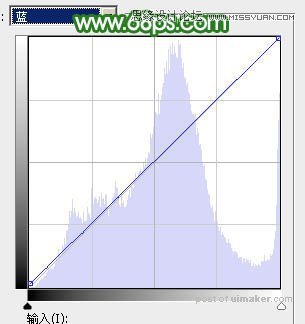

7、创建可选颜色调整图层,对红、黄、绿、白、黑进行调整,参数设置如图22 - 26,效果如图27。这一步主要给图片增加淡红色。
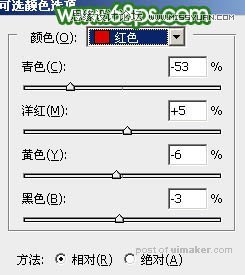
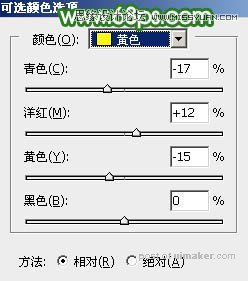
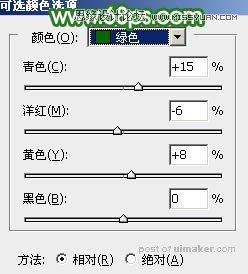
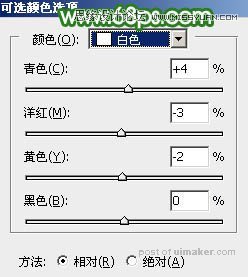
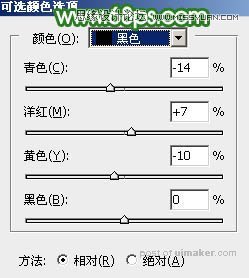

8、按Ctrl + J 把当前可选颜色调整图层复制一层,不透明度改为:30%,效果如下图。

9、创建色彩平衡调整图层,对阴影,高光进行调整,参数及效果如下图。这一步主要给图片高光部分增加淡绿色。

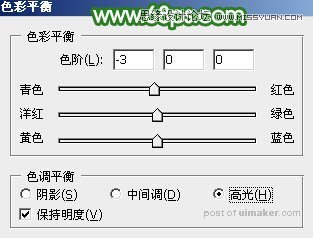

10、按Ctrl + Alt + 2 调出高光选区,按Ctrl + Shift + I 反选,然后创建曲线调整图层,对各通道暗部进行调整,参数及效果如下图。这一步微调暗部颜色。
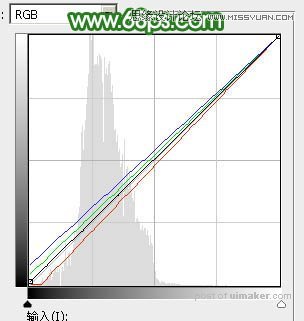

11、创建可选颜色调整图层,对黄、绿、青、白进行调整,参数设置如图34 - 37,效果如图38。这一步给图片增加淡黄色。