来源:网络 作者:莫墨默
10、新建图层,使用之前的3D笔刷在背景画出小“波浪”。
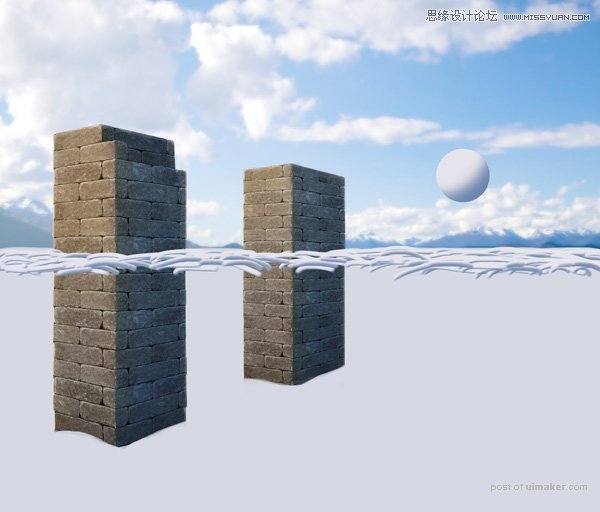
11、使用稍微大一点的直径画另一个图层。
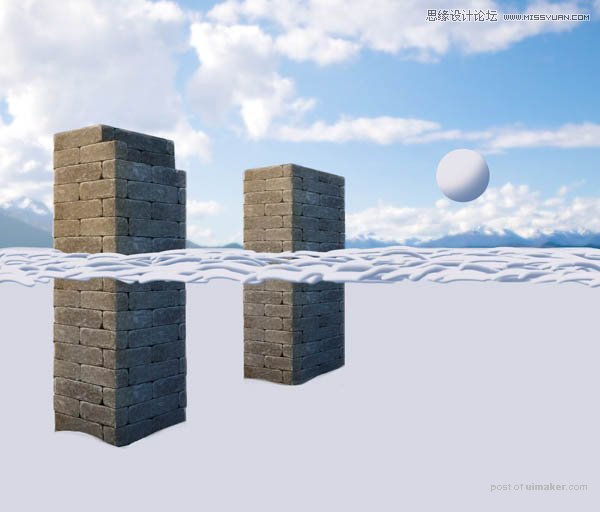
12、再大一点再画一层。
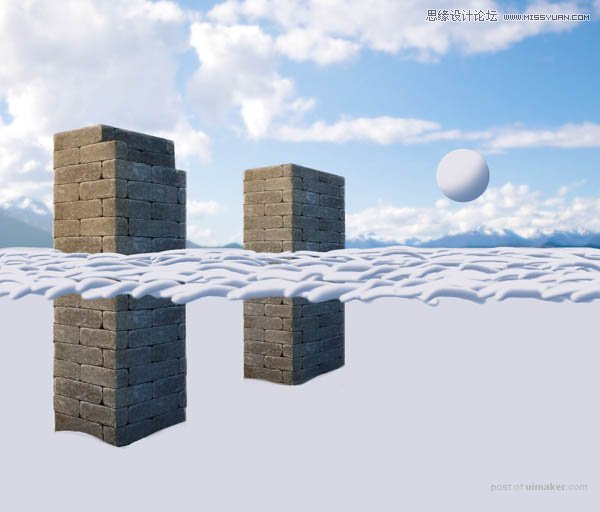
13、再大一点再加一层。
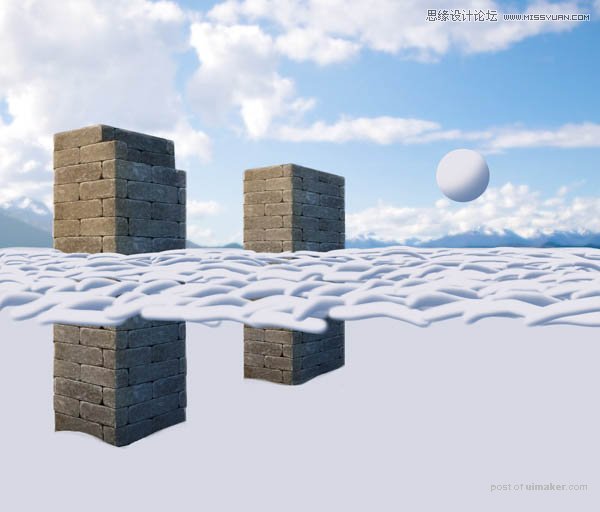
14、直到填满画面。

15、将所有“雪浪”剪贴蒙版至雪地区域。复位混合画笔工具后,使用大的间距,大致涂抹来模糊雪地的条纹。
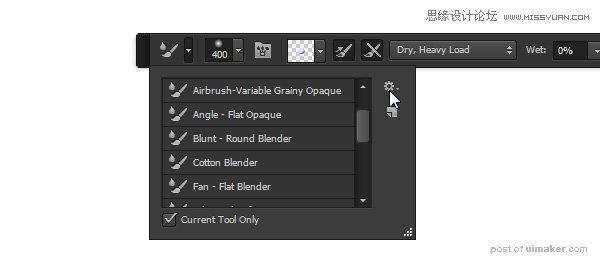

16、创建新图层选中雪地区域,并用天空的浅蓝色填充(吸管工具I)。用这个图层给雪地阴影更合适的颜色。
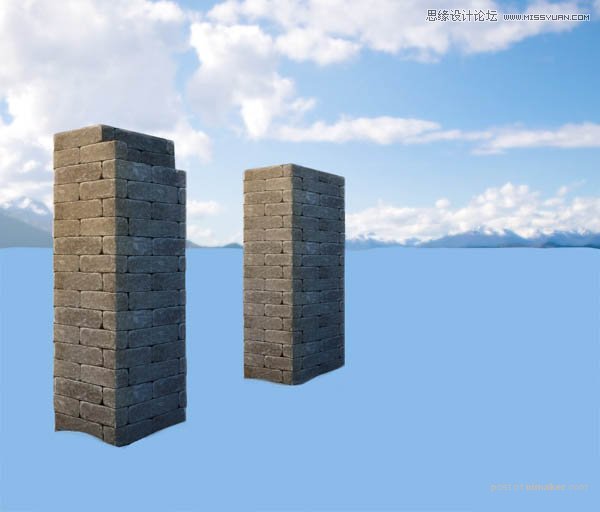
17、双击图层进入图层样式窗口。我们想要将这个蓝色仅仅显示在暗部区域,所以按住ALT键,在颜色混合带中下一图层里,将白色标记往左拖动。
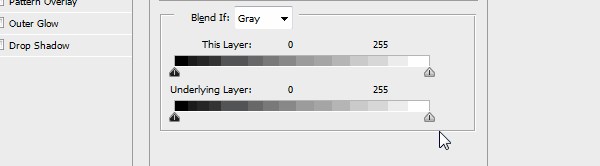

18、将混合样式更改为柔光,使雪地白色部分更亮。
