来源:网络 作者:Sener
20、按Ctrl + I 反相,得到下图所示的效果。

21、把当前图层混合模式改为“滤色”,效果如下图。
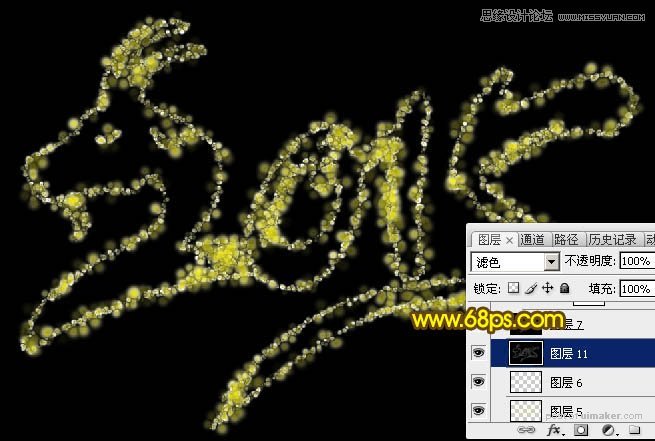
22、创建色阶调整图层,参数设置如图29,确定后按Ctrl + Alt + G 创建剪切蒙版,效果如图30。


23、新建一个组,在组里新建一个图层,如下图。

24、按Ctrl + Alt + Shift + E 盖印图层。

25、按Ctrl + A 全选,按Ctrl + C 复制。

26、选择菜单,文件 > 新建。

27、新建文件大小自定。

28、确定后按Ctrl + V 粘贴,然后按Ctrl + E合并,如下图。

29、选择菜单:图像 > 模式 > 灰度,在弹出的对话框选择“扔掉”。



30、选择菜单:图像 > 模式 > 索引颜色。
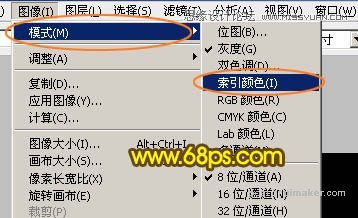

31、选择菜单:图像 > 模式 > 颜色表。
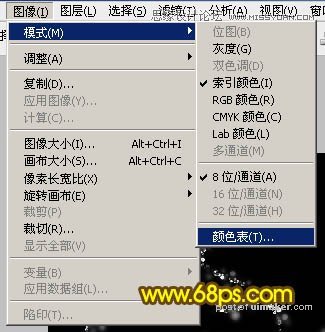
32、在下拉菜单选择“黑体”,效果如图44。

