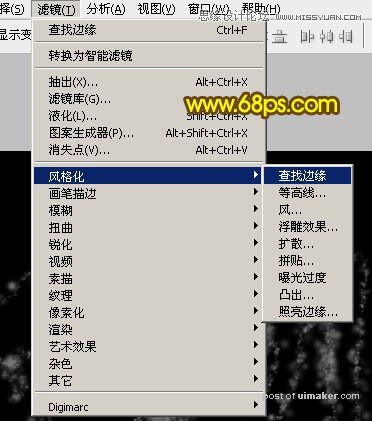来源:网络 作者:Sener
8、回到路径面板,点击路径把文字路径显示出来。
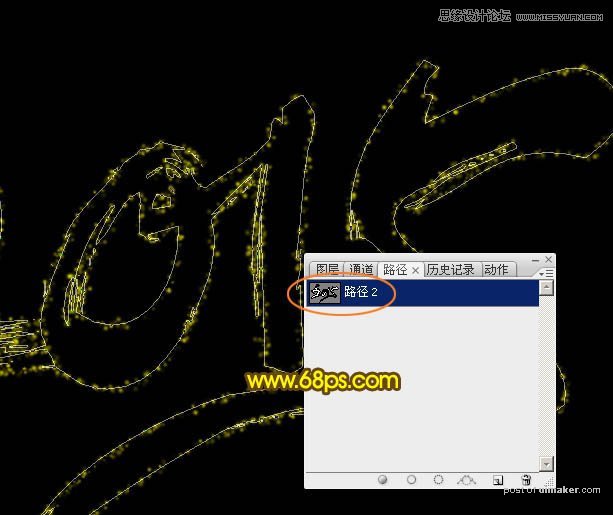
9、回到图层面板,新建一个图层。

10、选择画笔工具,点击画笔下拉菜单,把主直径设置为25个像素,如下图。
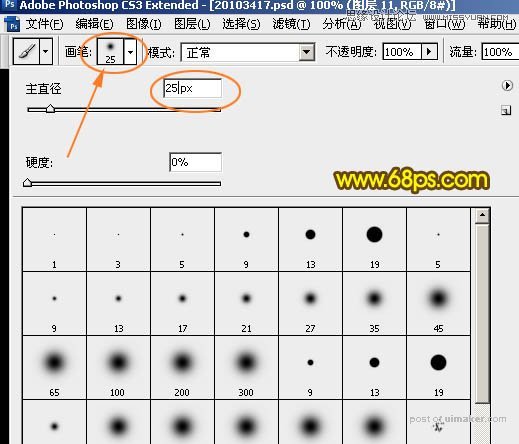
11、选择钢笔工具,在任意路径上右键选择“描边路径”,同样选择画笔,确定后按回车取消路径,可以得到图17所示的效果。
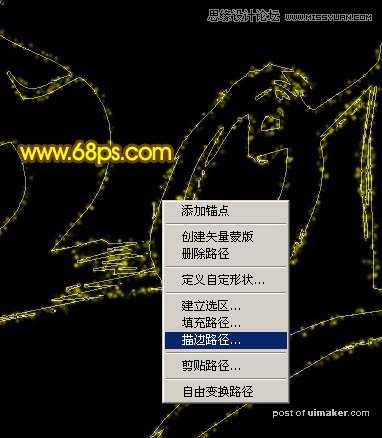

12、回到路径面板,点击路径把文字路径显示出来。
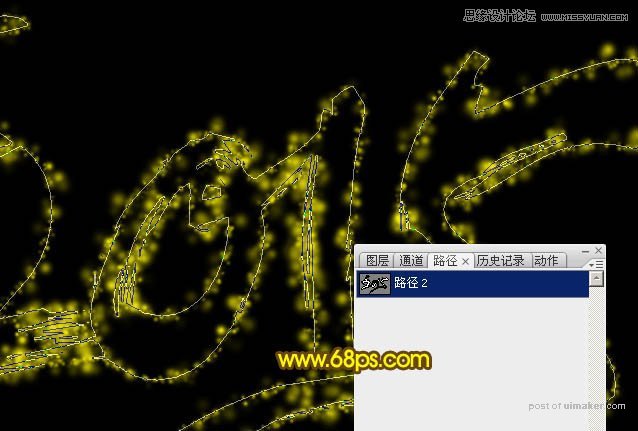
13、回到图层面板,新建一个图层。
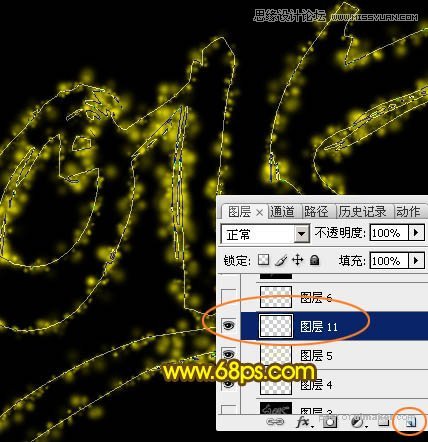
14、选择画笔工具,把画笔大小设置为5像素。
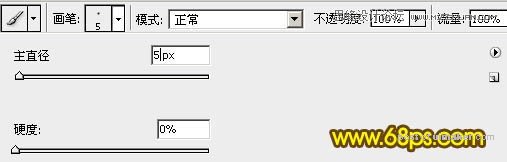
15、选择钢笔工具,在路径上右键选择“描边路径”。
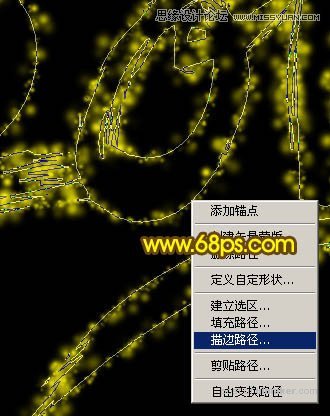
16、按回车取消路径后效果如下图。

17、新建一个图层,,按Ctrl + Alt + Shift + E 盖印图层。
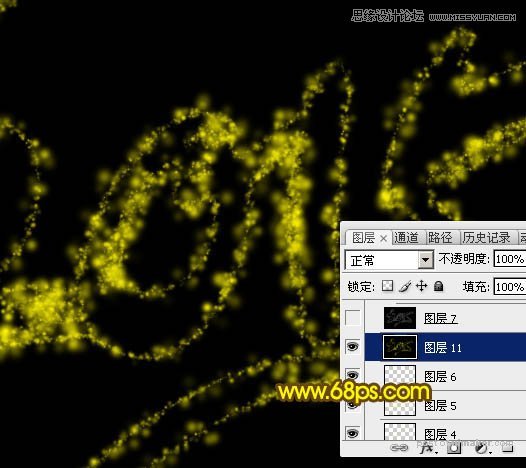
18、按Ctrl + Shift + U 去色,如下图。

19、选择菜单:滤镜 > 风格化 > 查找边缘。