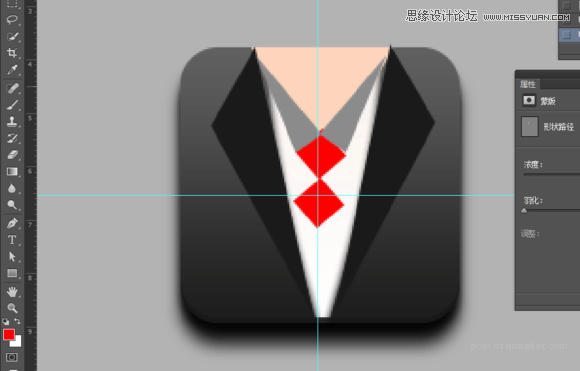来源:网络 作者:看不见的敌人28
添加锚点,调节下椭圆,让它看起来有点弧度。
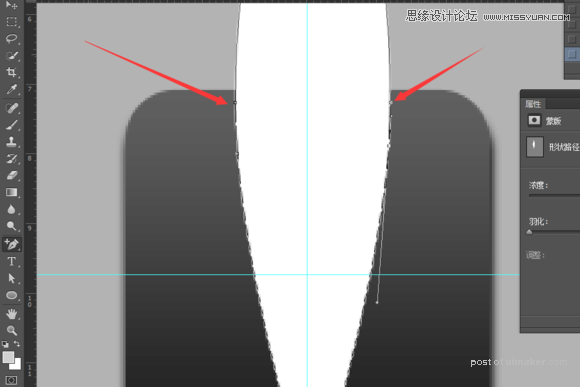
调节后的效果。
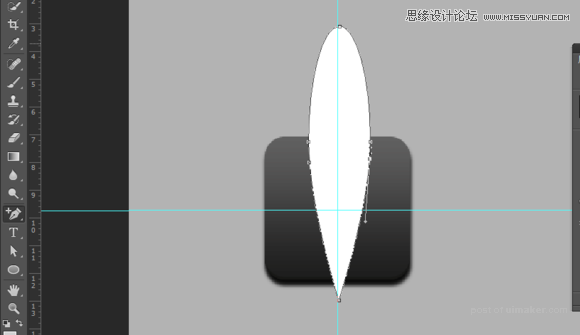
右键创建剪辑蒙版,或者Ctrl+Shift+Alt+G,再或者按住alt在两个图层中间点击下,把调节的椭圆剪进圆角矩形。
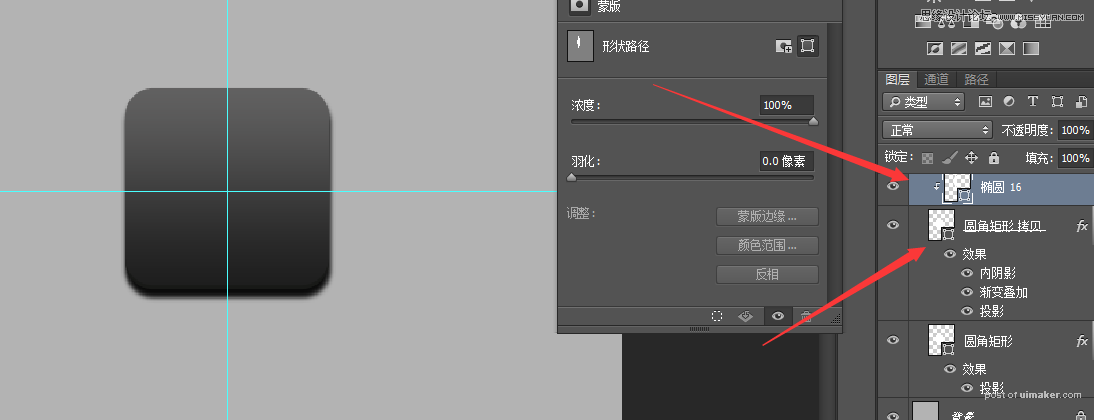
这一步 可能有人要问了,为什么剪进去 椭圆不见了?别急,双击圆角矩形调处图层样式。看图设置,椭圆就会出现。
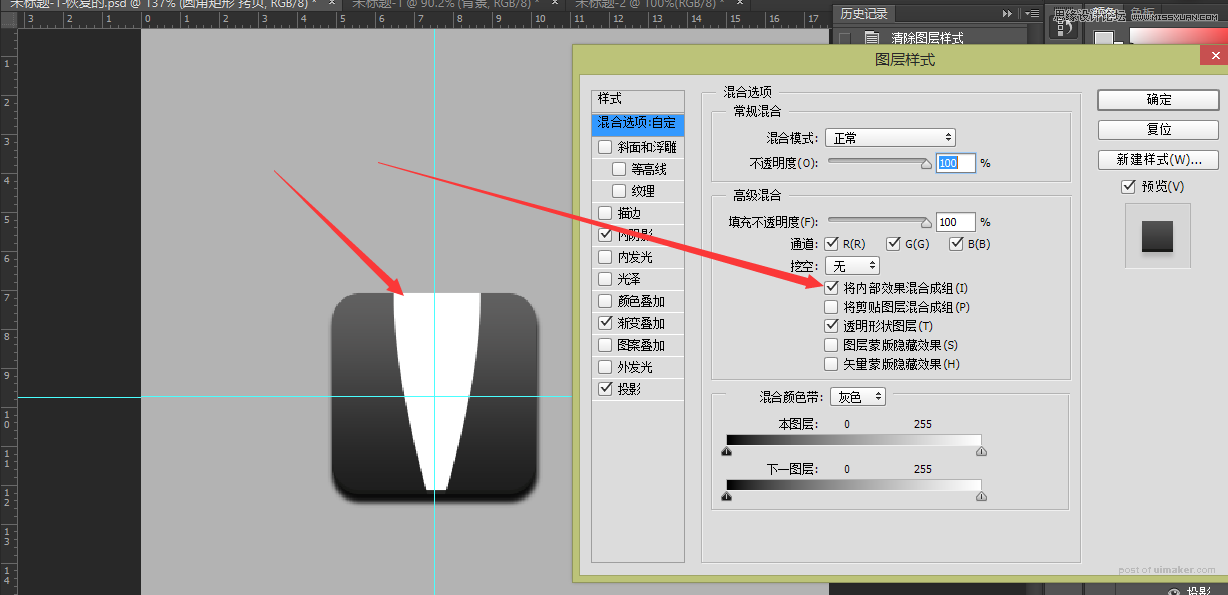
多边形工具,画个三角形,填充肉色。
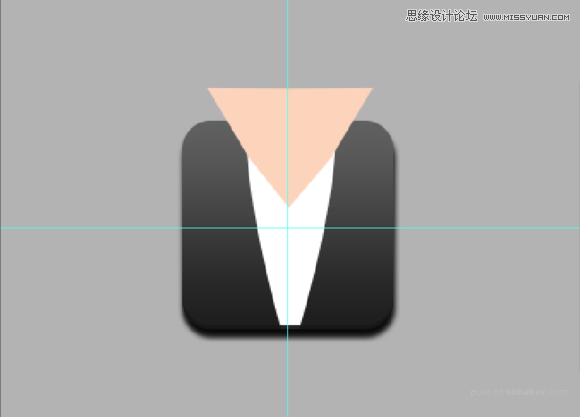
剪辑蒙版。
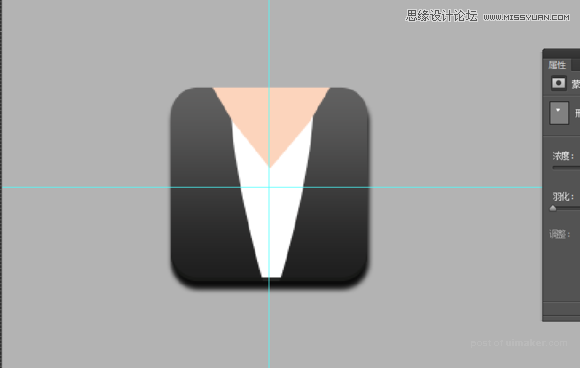
用钢笔工具顺着三角形的边,勾个领子出来。
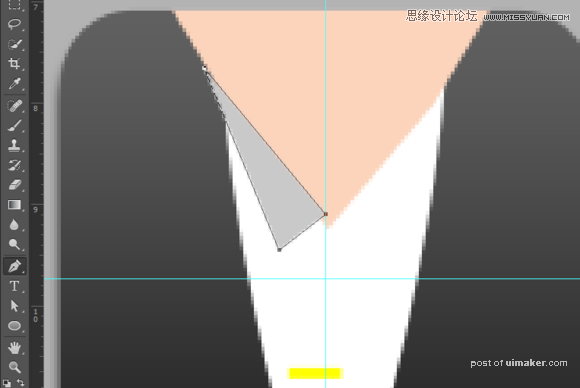
勾好后Ctrl+J复制一个,放到另一边Ctrl+T,右键水平反转,放到合适位置。
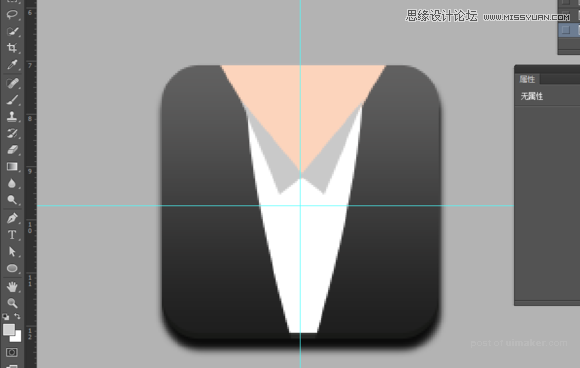
顺着椭圆弧度,再用钢笔勾个外套的大领子,填充黑色。
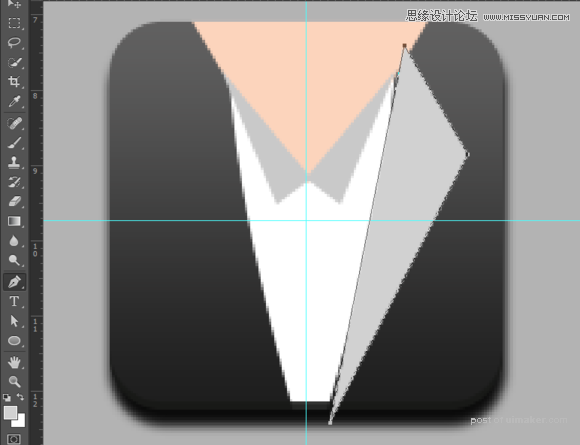
复制,反转 放到合适位置。
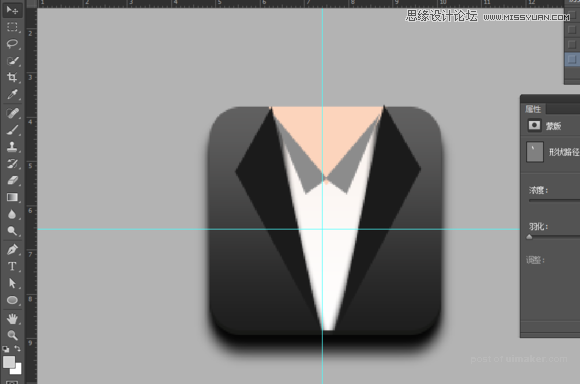
好了 ,接下来就来做领带了。
矩形画个正方形,Ctrl+T在上面数值输入旋转45°。
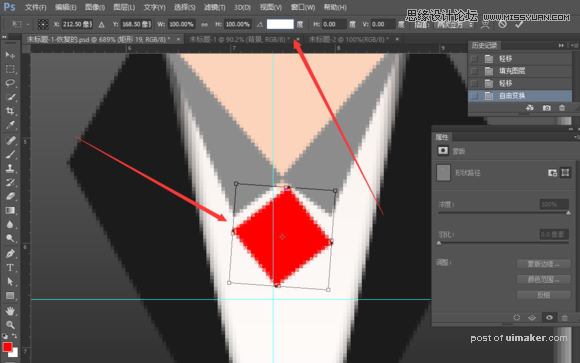
放到合适位置。
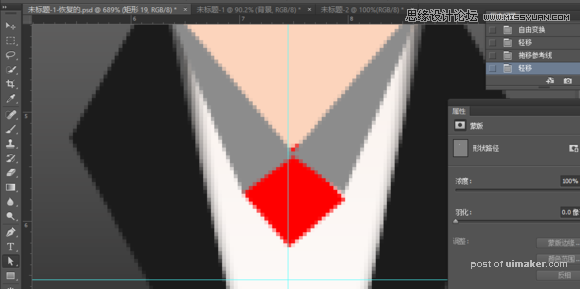
按住Alt复制一个下来。