来源:网络 作者:么么茶
对于不少热爱小清新文艺范儿的妹子来说,复古色调是一种非常唯美且有韵味的色调。虽然目前有不少滤镜可以给图片添加复古色调特效,但很多时候这样出来的图片效果都不够自然,尤其是在大屏幕上的展现并不好。这里,本期国外精品翻译uimaker.com/uimakerhtml/uistudy/">教程就教大家如何用PS打造唯美复古色调图片特效。
本PS适用于Photoshop CS3或以上版本,所用到的PS技巧包括PS调整图层、笔刷等等,这些PS技巧都很难简单但却很实用,适合PS新手学习练习。一起来看看吧。
最终效果图
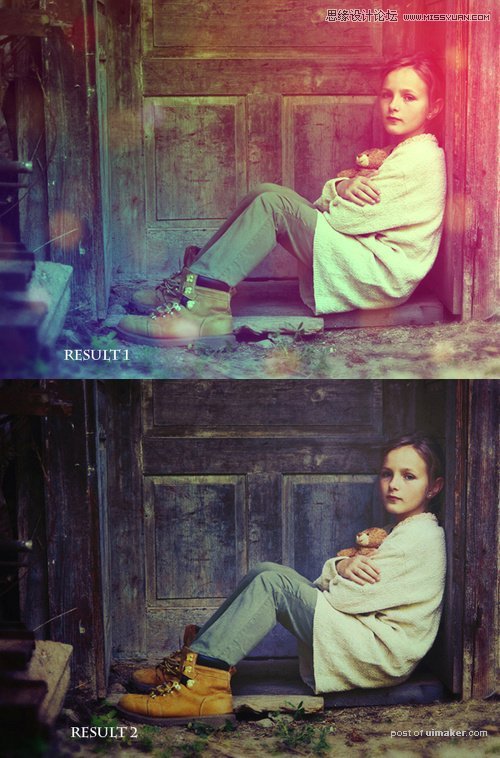
图00
1、在Photoshop中打开下载下来的女孩照片。然后选择裁剪工具,如下图所示将图片右边的边缘裁掉,这样可以更加凸显图片的女孩。
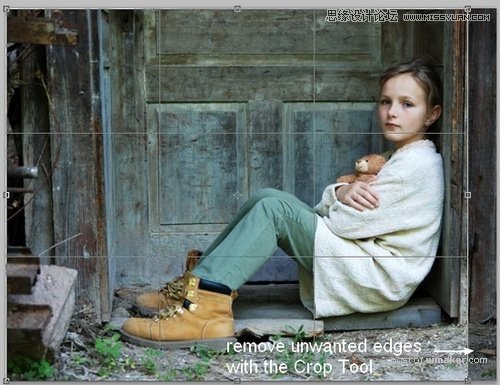
图01
2、按着Ctrl+J复制背景图层。然后右击图层面板中的缩略图,在弹出菜单中选择“转换为智能对象”,接着在主菜单中选择“滤镜>模糊>高斯模糊”,设置模糊半径为4像素。设置如下图所示。
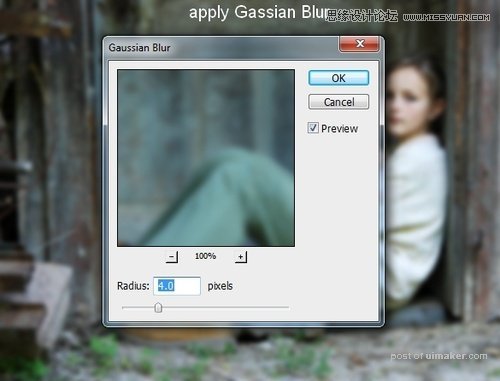
图02
将操作选定在滤镜的蒙版上,在工具栏中选择画笔工具,设置笔画为软黑笔画,如下图所示将背景中的模糊效果消除掉。这样可以增加图片的层次感。
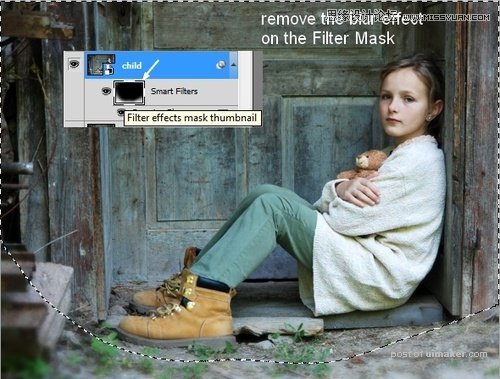
图03
3、在主菜单栏中选择“调整>新建调整图层>曲线”。曲线调节及调节效果如下图所示。

图04
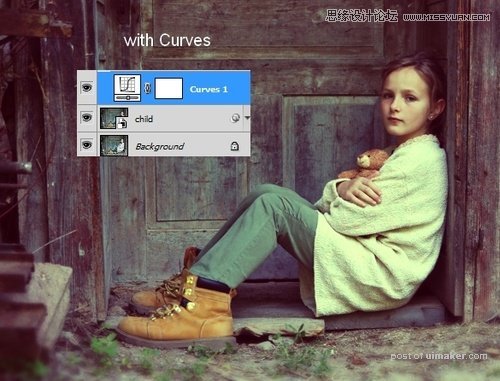
图05
4、在添加纯色填充图层,选择“图层>新建填充图层>纯色”,填充颜色设置如下图所示。设置新建填充图层的模式为柔光,不透明度为30%。效果如下图所示。
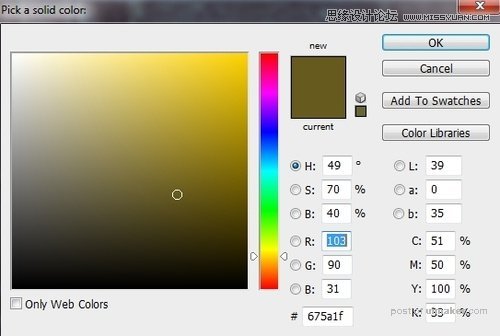
图06

图07
5、在图层面板的顶端新建图层(Ctrl+N),选择软笔刷,设置颜色为#4581b0,然后在图片的左下角点画出如下图所示的光点。并且设置图层的混合模式为强光,不透明度为100%。
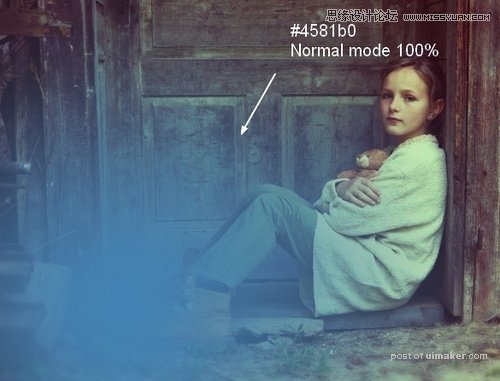
图08

图09
6、同样新建图层,然后用软笔刷。设置颜色为#f38a8a,在图片的右上角画出光点,设置图层的混合模式为强光,不透明度为100%。

图10

图11
7、再新建图层,用软笔刷。设置颜色为#598926,在图片的左上角画出光点,设置图层的混合模式为柔光,不透明度为100%。这样图片的色彩就会丰富起来。

图12

图13
8、在主菜单中选择“图层>新建调整图层>可选颜色”,然后调整红色,具体设置如下图所示。
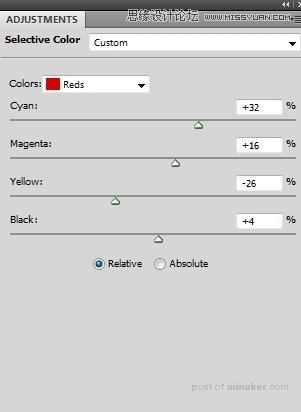
图14
在红色调整图层的蒙版上,使用软黑笔画,设置不透明为10~15%,降低图片右上方的红色效果。
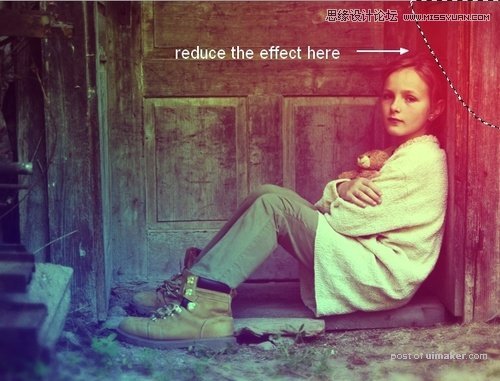
图15
9、添加亮度/对比度调整图层,,让画面看起来明亮一点,设置如下图所示。
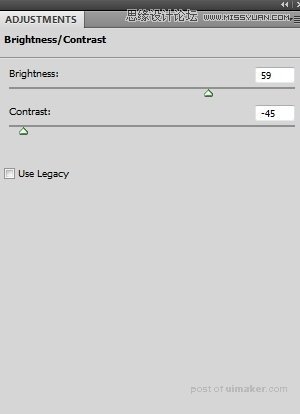
图16
同时选择软黑笔画,在亮度/对比度调整图层的蒙版上遮蔽右上角的调整效果。
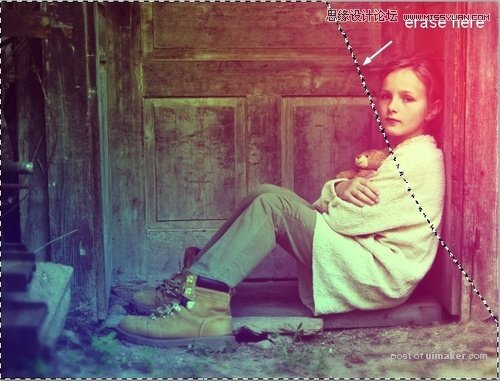
图17
10、将漂亮的虚化背景下载好,然后导入到主画布中,设置混合模式为屏幕,不透明度为50%。效果如下图所示。
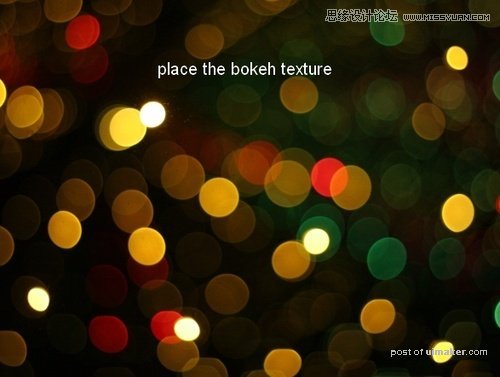
图18

图19
点击图层面板,对背景新建图层面,然后用软盒笔刷将下图所示的光点遮蔽。操作提示如下图所示。

图20
对背景添加高斯模糊,设置模糊拜金为6像素,虚化背景的灯光看起来就会更加自然啦。
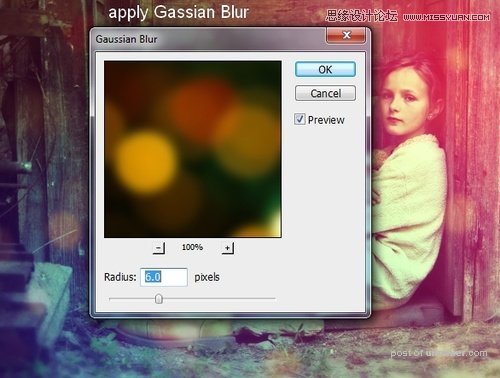
图21

图22
11、在原素材上,新建渐变映射调整图层。渐变颜色设置如下图所示。
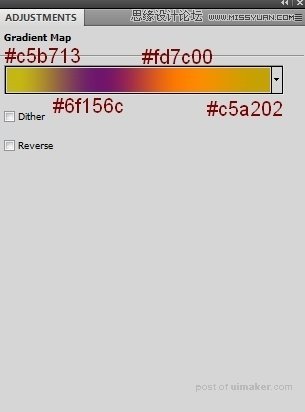
图23
设置渐变效果的不透明度为20%。
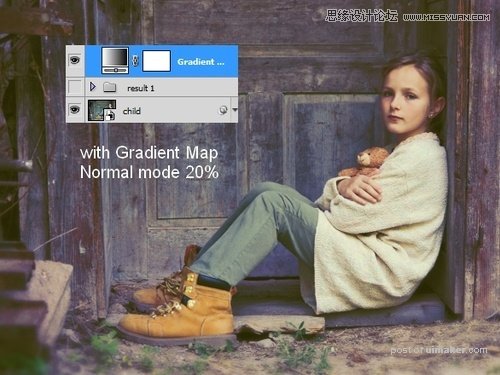
图24
12、添加色彩平衡调整图层,以此增加照片的颜色对比效果。设置如下图所示。
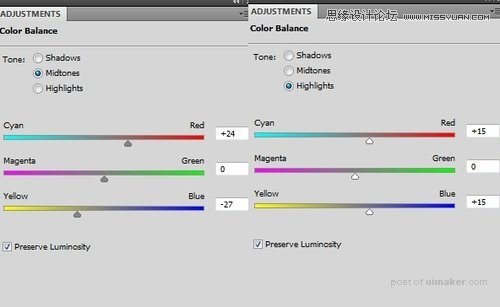
图25
设置色彩平衡调整图层的混合模式为柔光,并且设置不透明度为100%。
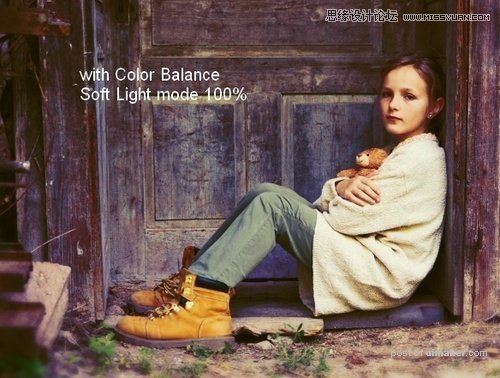
图26
13、然后再添加曲线调整图层,这样就能设计出漂亮的复古效果啦。曲线调整图层设置如下图所示。
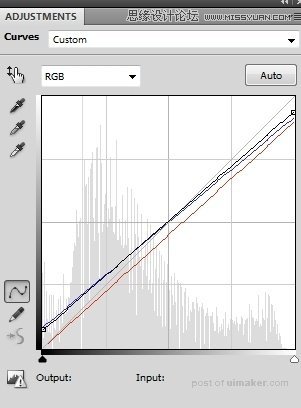
图27
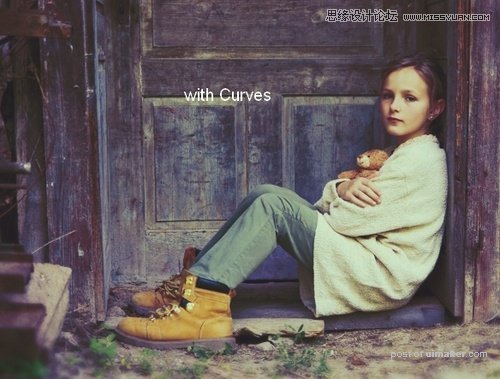
图28
14、在图层面板顶端,添加填充图层。填充颜色如下图所示。

图29
设置填充图层的混合模式为排除,不透明度为30%。

图30
15、在主菜单中选择“图层>新建填充图层>渐变”,这次的调整是为改变图片的颜色对比效果。具体设置如下图所示。
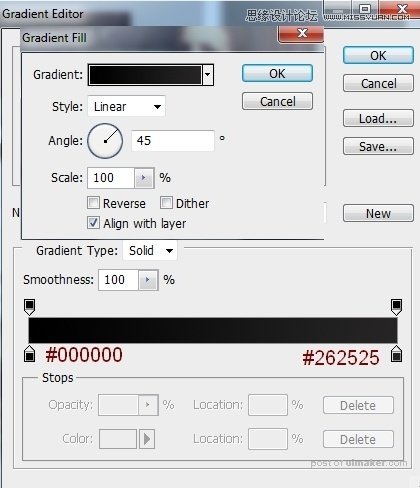
图31
将渐变填充的混合模式设置为柔光,不透明度设置为100%。然后在填充图层的蒙版上,用软黑笔画将女孩周边的填充效果去掉。操作提示如下图所示。

图32
16、最后,在图层面板顶端新建图层,设置图层混合模式为叠加,不透明度100%,填充颜色为50%灰色。设置如下图所示。
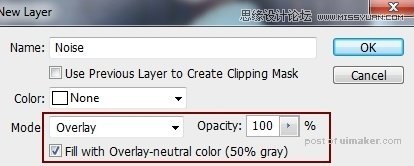
图33
将新建图层转变为智能对象,然后在智能对象中将添加噪点滤镜(滤镜>杂色>添加杂色),操作如下图所示。
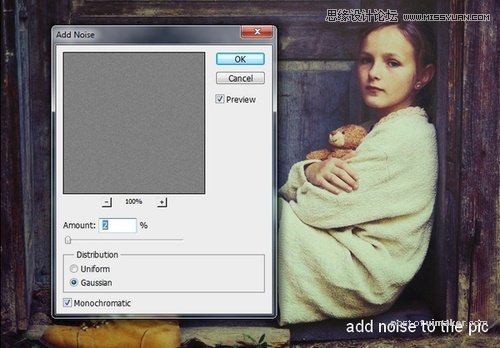
图34
最终效果图

图35
