来源:网络 作者:Sener
8、锁定图层像素区域,把月亮填充背景相同的颜色,如下图。
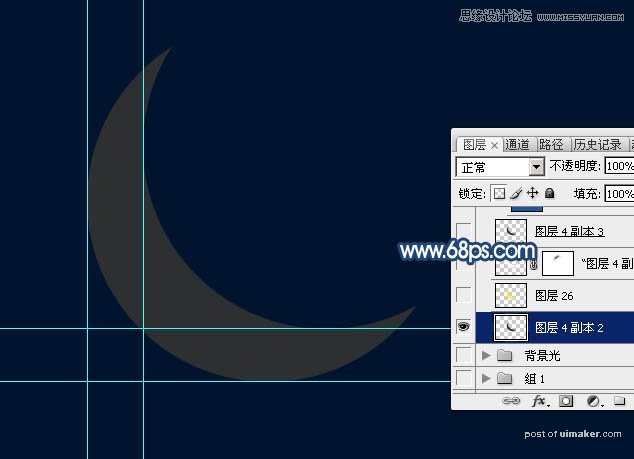
9、双击图层面板月亮缩略图载入图层样式,设置外发光,内发光,参数及效果如下图。
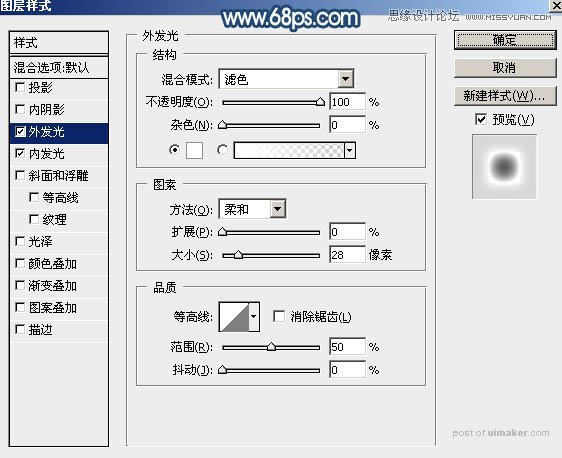
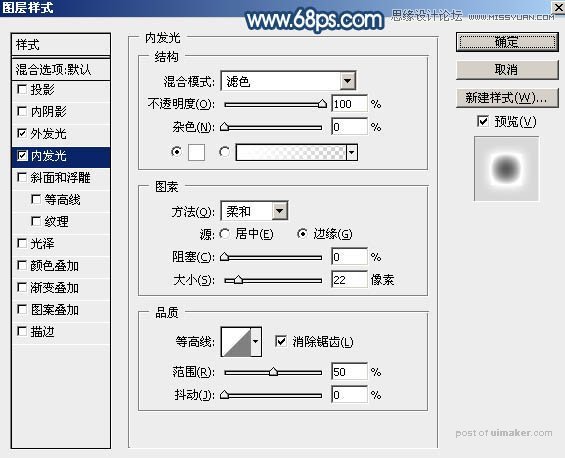

10、选择菜单:图层 > 图层样式 > 创建图层,这样把外发光及内发光效果都转为图层,其中内发光为剪切蒙版状态。
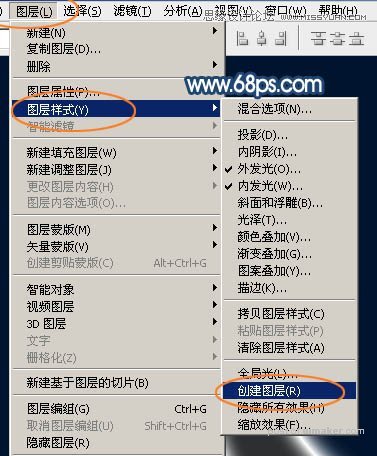
11、给内发光图层添加图层蒙版,用透明度较低的柔边黑色画笔把月亮两端过渡涂抹出来,如下图。

12、给外发光图层添加图层蒙版,用黑色画笔把顶部的过渡涂出来,如下图。

13、在月亮图层上面新建一个图层,填充蓝色:#1A599D,如下图。

14、在组的最上面新建一个图层,按Ctrl + Alt + G 创建剪切蒙版,用钢笔勾出下图所示的选区,羽化15个像素后填充暗蓝色:#2D3032。

15、取消选区后添加图层蒙版,用黑色画笔把底部过渡擦出来,如下图。

16、用椭圆选框工具拉出下图所示的正圆选区,然后按Ctrl + Shift + I 反选。
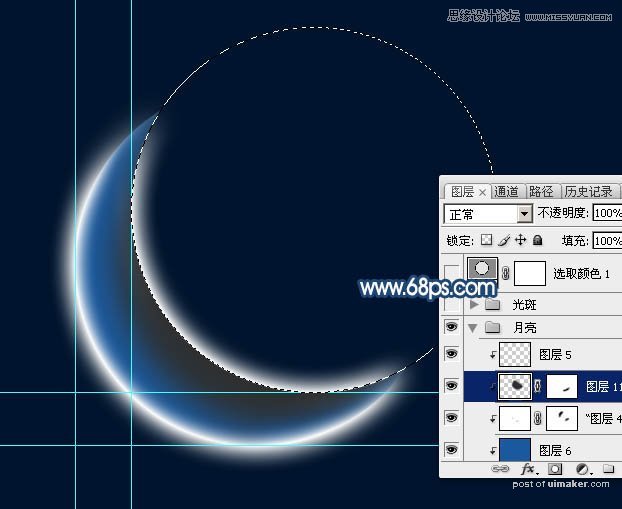
17、给组添加图层蒙版,月亮部分基本完成,效果如下图。
