来源:网络 作者:Sener
9、在图层的最上面新建一个图层,按Ctrl + Alt + Shift + E 盖印图层,如下图。

10、把蓝色通道复制一份,对蓝副本通道进行调整,按Ctrl + L 调整色阶把文字调亮一点,然后按照Ctrl键,鼠标左键点击蓝副本通道缩略图载入选区。

11、点RGB通道返回图层面板,按Ctrl + J 把选区部分的图像复制到新的图层,然后把盖印图层删除,把复制的图层移到背景图层上面。

12、给当前图层添加图层样式,设置斜面和浮雕,纹理,参数设置如图16,17。
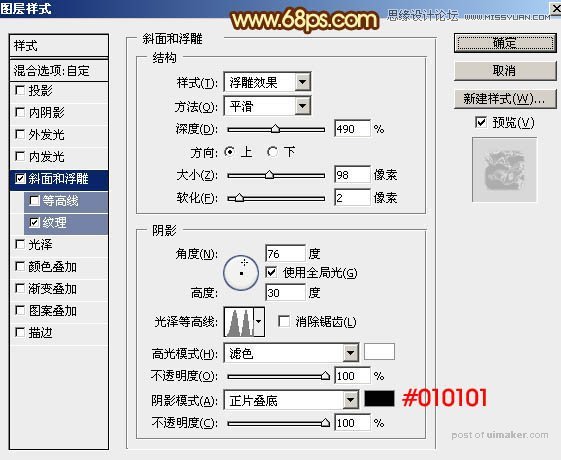
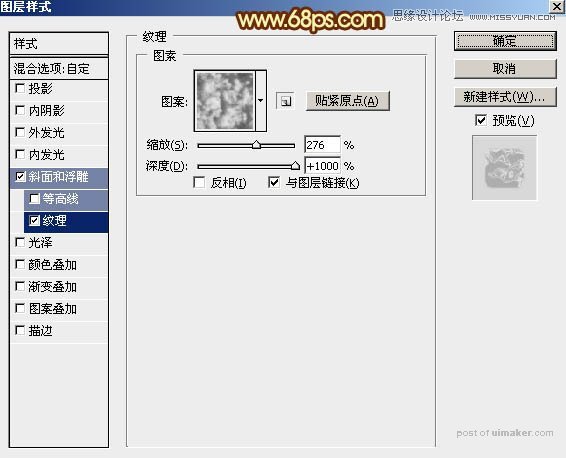
图案为自带的图案,没有的话可以按下图所示复位图案,在弹出的对话框选择“追加”。
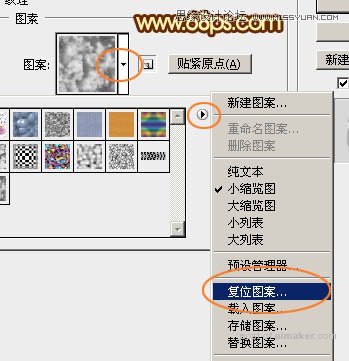
13、确定后把不透明度改为:20%,效果如下图。

14、按Ctrl + J 把当前图层复制一层,清楚图层样式后再重新设置图层样式,分别设置:内阴影、内发光、斜面和浮雕、光泽、颜色叠加、图案叠加,过程如图20 - 25。

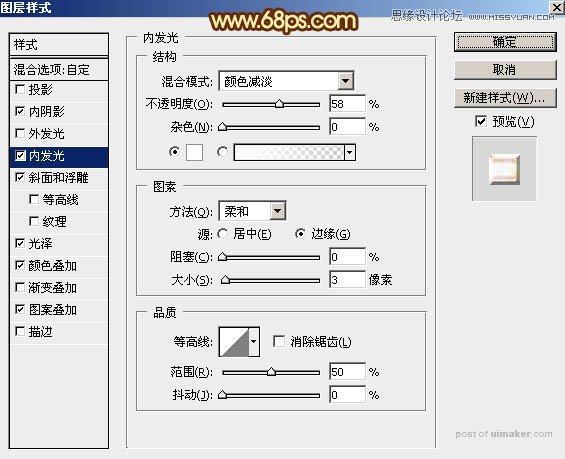
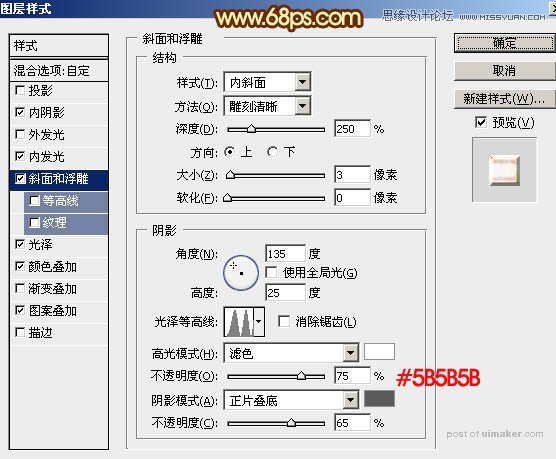
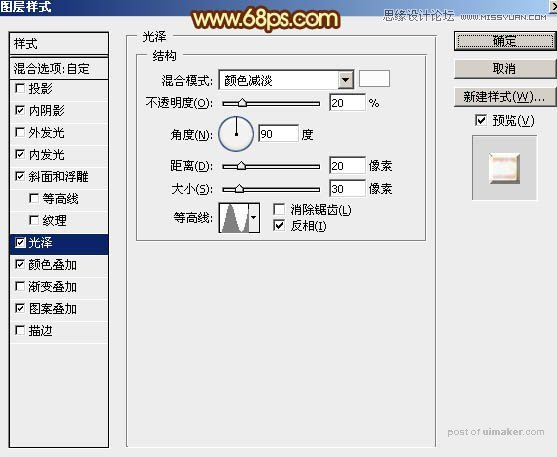
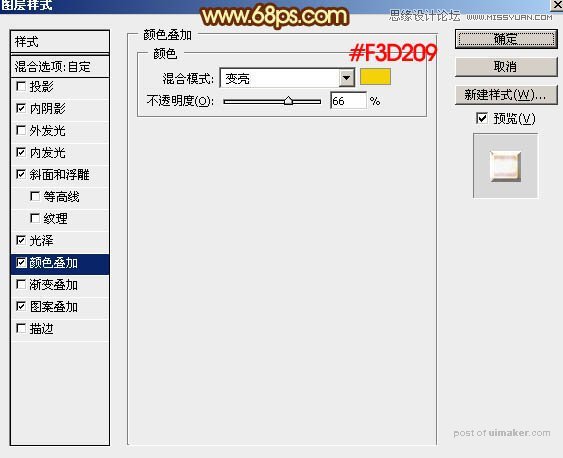
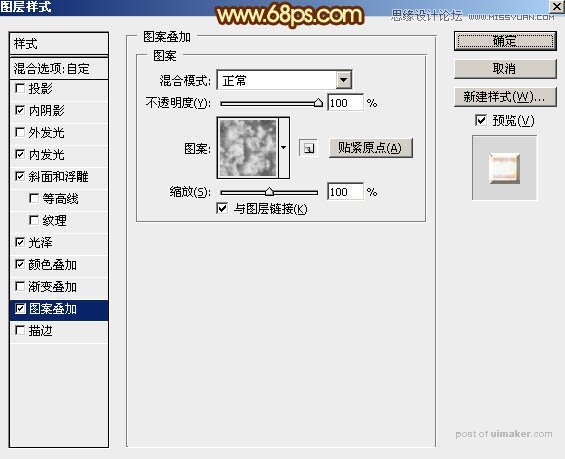
15、确定后把填充改为:0%,不透明度改为:100%,效果如下图。
