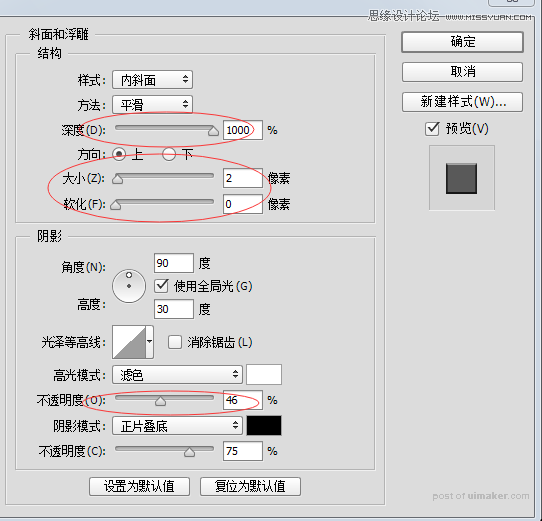来源:网络 作者:心中永远是胡歌
将这两个渐变圆放到一个组里,并且复制一个,然后ctrl+t(自由变换)往下移。
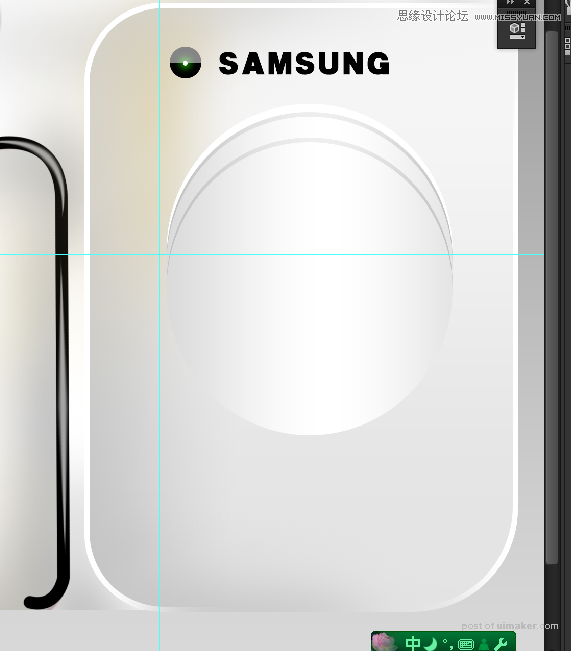
54、画一个灰色的圆,然后斜面浮雕。
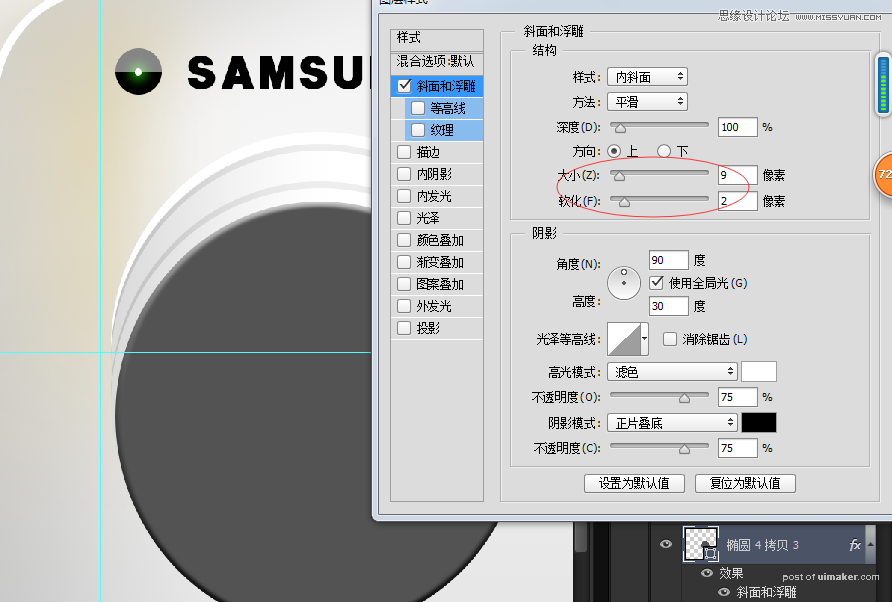
55、再加一个黑色的圆,也是像上面的一样斜面浮雕。
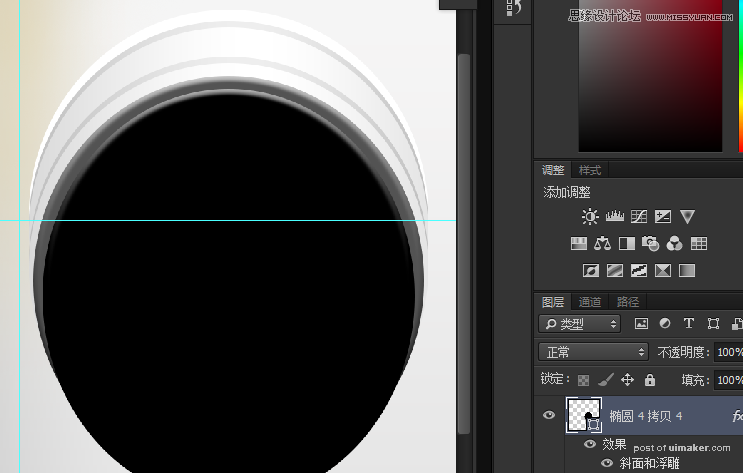
56、加一个渐变圆。
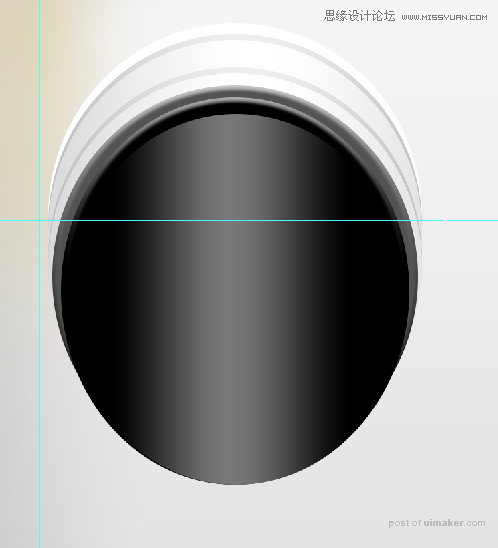
7、画一个填充色为黑色,描边色为淡灰色的圆。
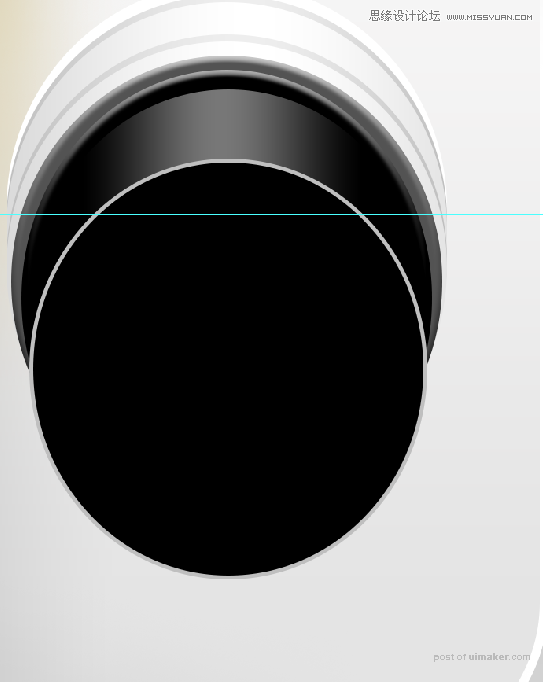
58,再画一个更小一点的渐变圆。
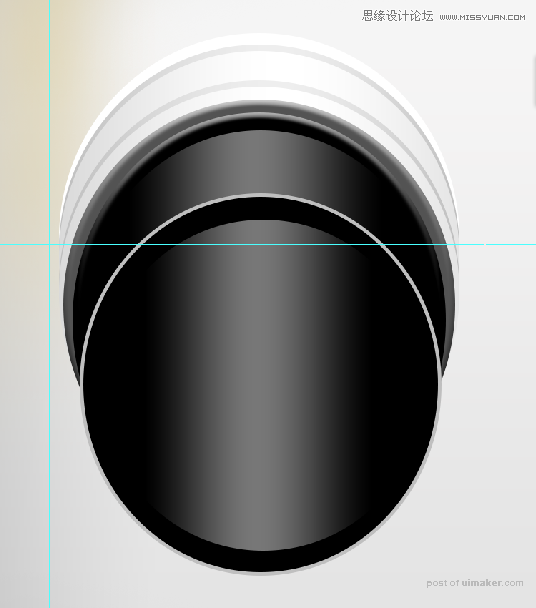
再画一个,填充为黑色,描边为黑白渐变色。
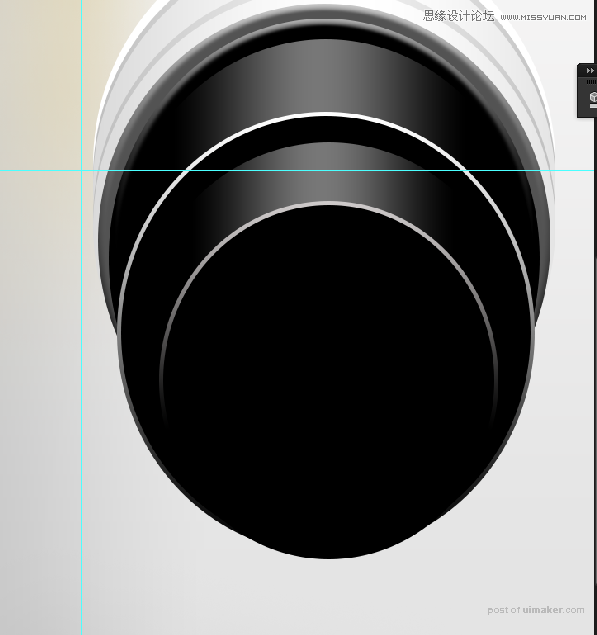
59.点击这个渐变圆的缩略图,得到它的选区,然后新建一个图层,用画笔在两侧画上高光。

60、用以上方法画出第三个。

61,加一个紫色的渐变圆。
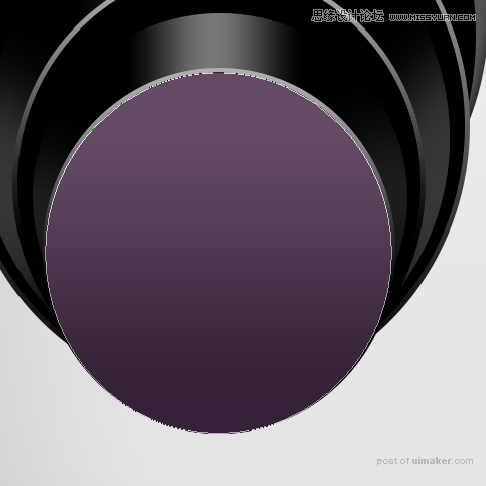
62、画一个这样的形状取名为“四角。
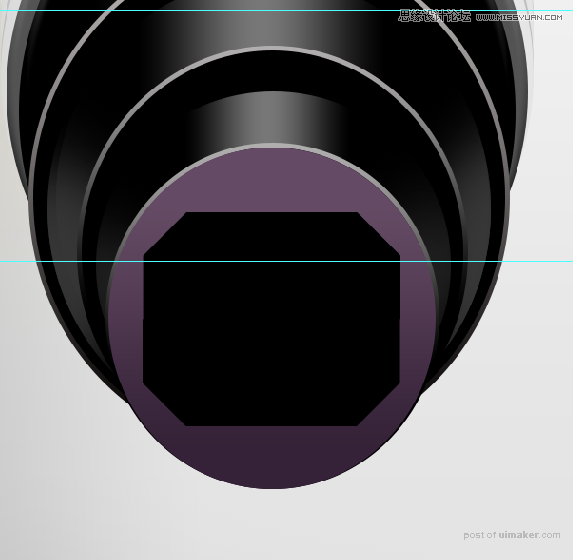
63、复制“四角”图层,ctrl+t,缩小一点,然后进行透视。
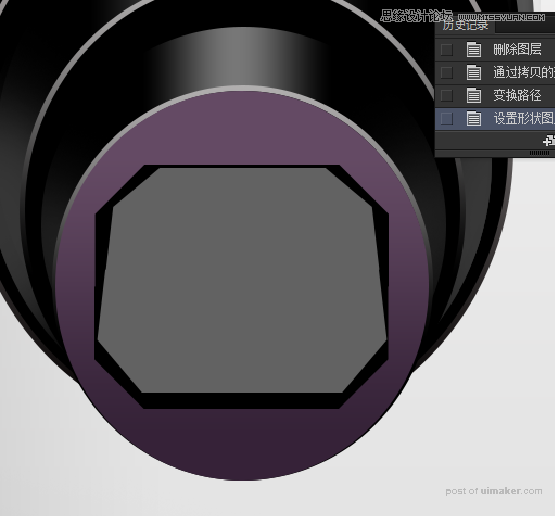
64、将“四角拷贝”复制一层,,然后缩小一些。
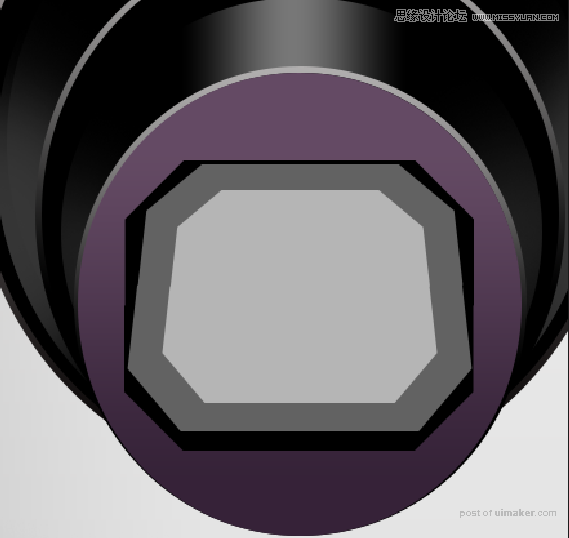
65、按alt点击小的“四角”图层,得到选区之后选择大的“四角”图层,然后按delete删除,得到如图。
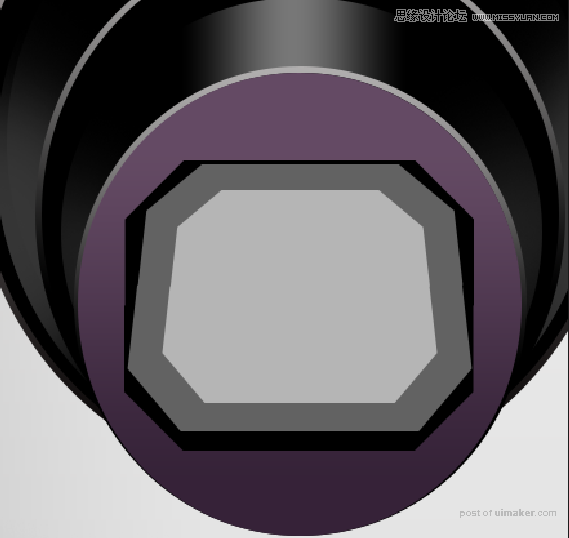
66、添加图层样式,如图。