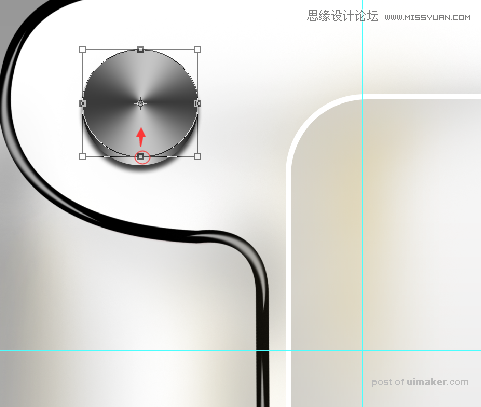来源:网络 作者:心中永远是胡歌
22、选择钢笔工具,在图上右键点击一下选择“描边路径”,设置如图,然后确定。
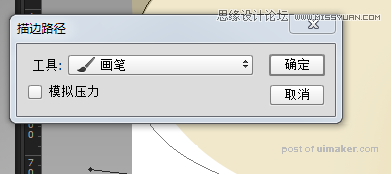
效果如图。
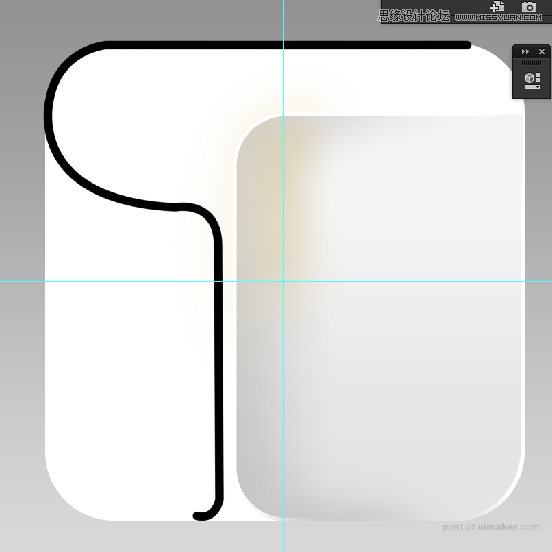
23、新建一个图层取名为“左边”,用钢笔勾出如图路径,并且转化为选区,把“左边”图层放到最大的圆角矩形图层上面,然后给“左边”图层建立剪切蒙板。
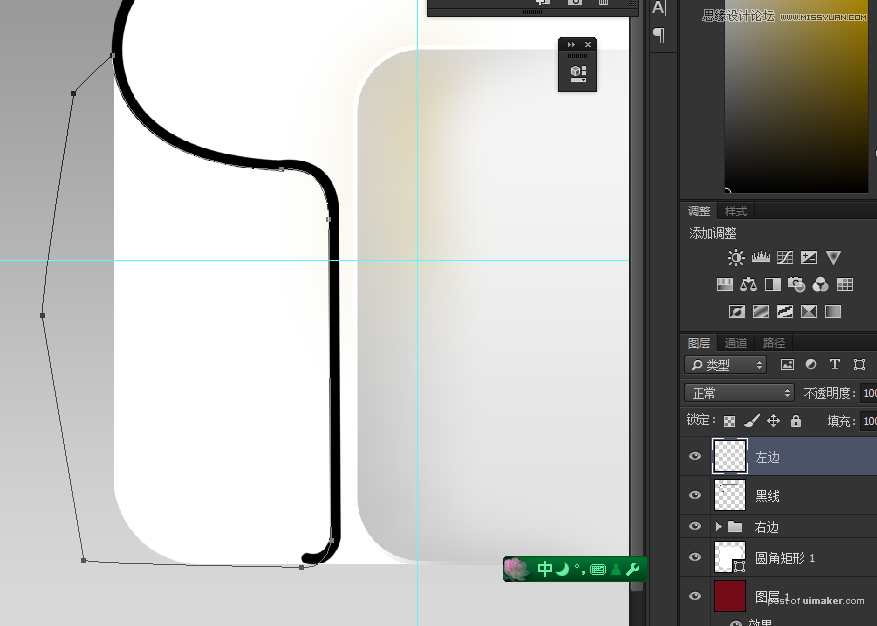
24、新建一个图层,取名为“左边阴影”,也建立一个剪切蒙板。
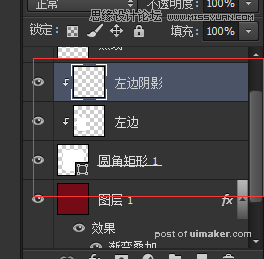
25、我们要画阴影啦,前景色为灰色,画笔设置为软角画笔,流量降低。
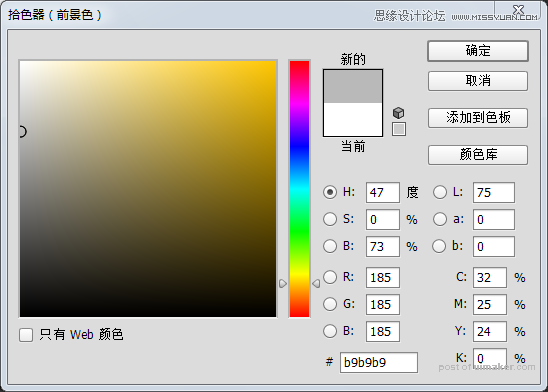
26,按住alt,点击“左边”图层的缩略图得到选区,用画笔在”左边阴影”图层上画出阴影,红色区域。
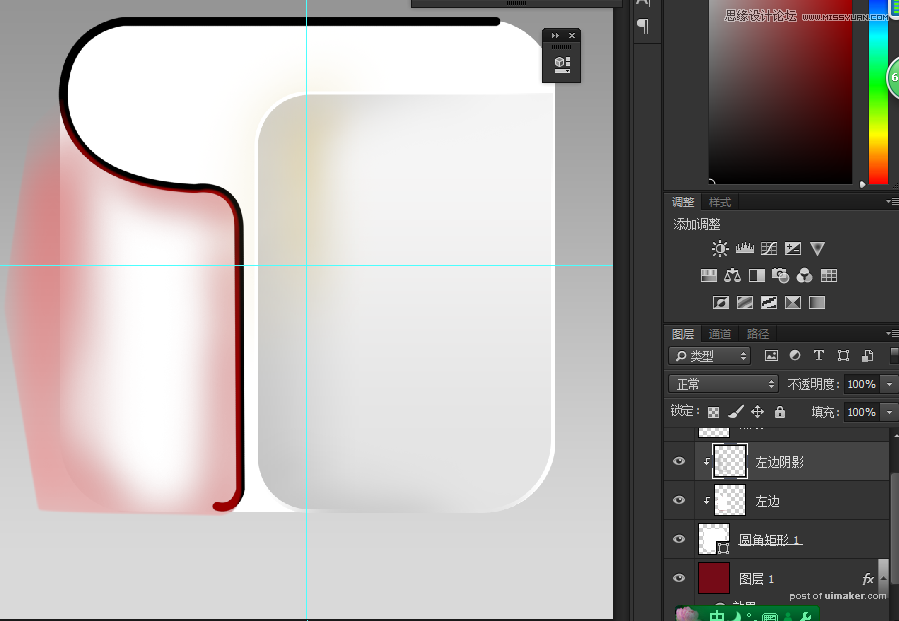
然后前景设置为屎黄色。
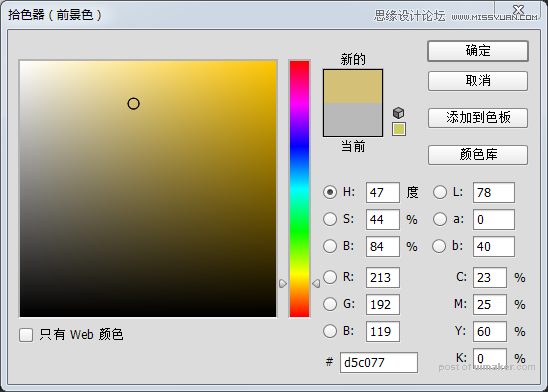
用画笔在这画一点黄色,别太多了,效果如图。
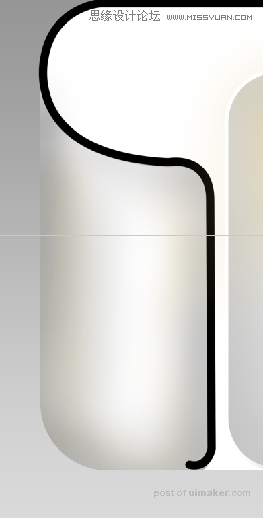
27、新建一个图层取名为“黑线高光”,在“黑线”图层的上面。
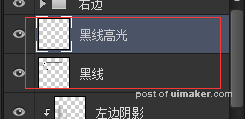
28、用钢笔勾出这样的路径。
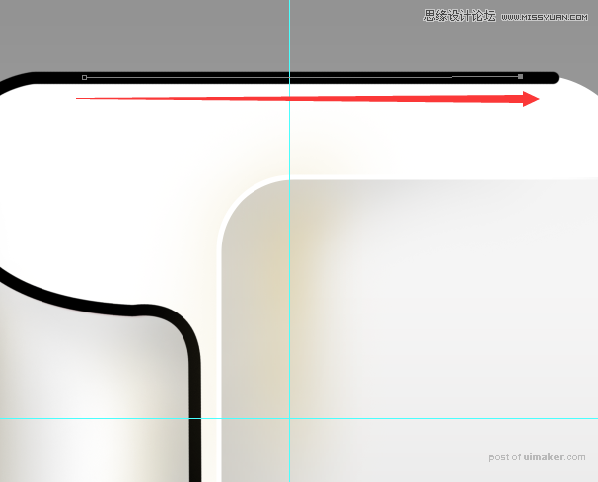
29、设置好画笔,前景色为纯白色,要软角画笔,画笔大小为20,然后再钢笔描边。
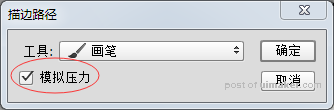
效果如图。
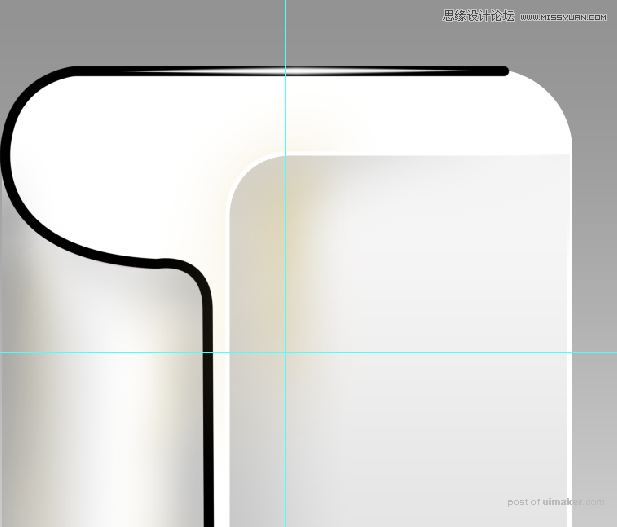
用以上的方法画出其他几条高光。
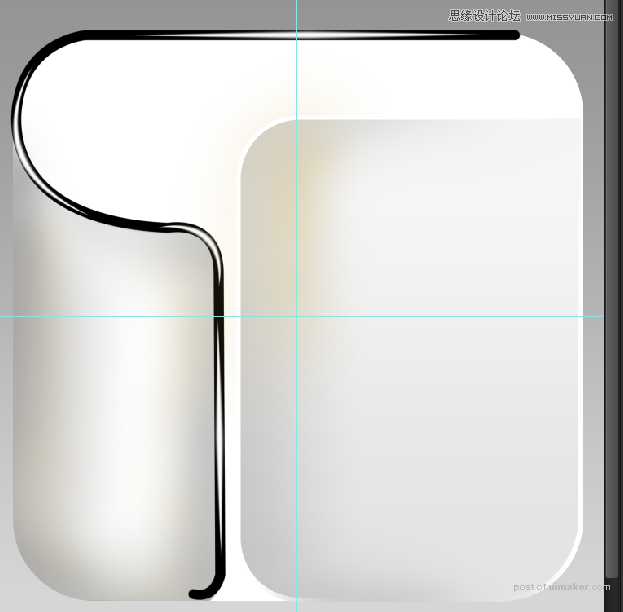
30、降低“黑线高光”图层的不透明度为65%。
31、新建一个图层取名为“阴影”,放到下面,要剪切蒙板。
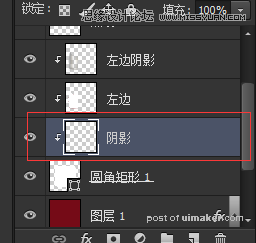
32、前景色设置为灰色,画笔设置为软角,降低画笔流量,画出阴影,红色区域。
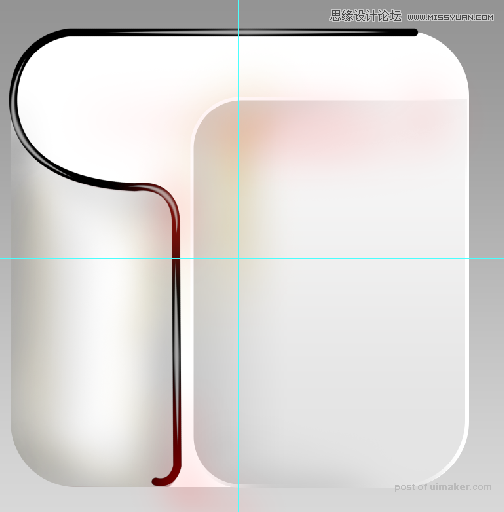
效果如图。
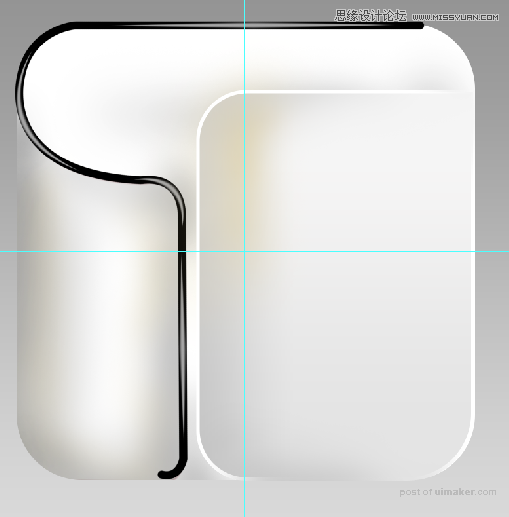
32、画一个圆,双击图层打开图层样式,使用渐变叠加和投影。
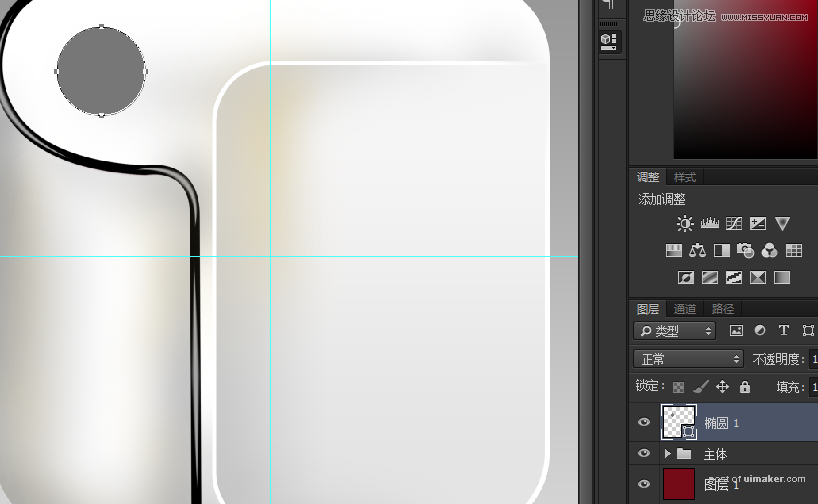
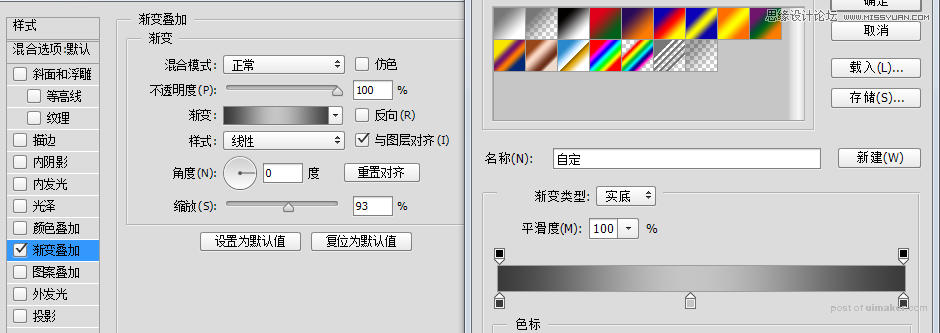
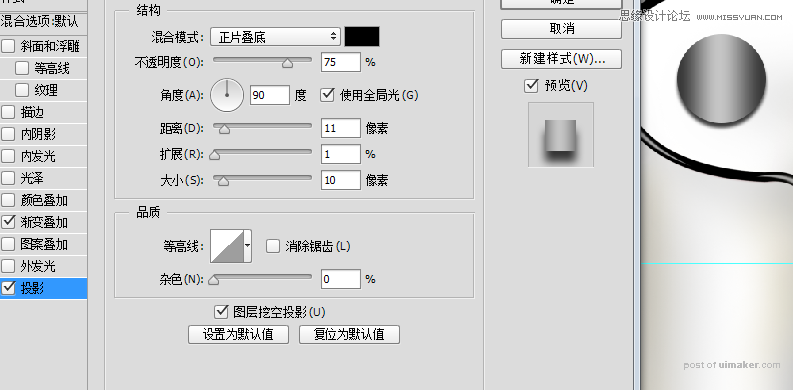
33、复制这个圆形图层,双击图层打开图层样式,把投影关掉,更改渐变。
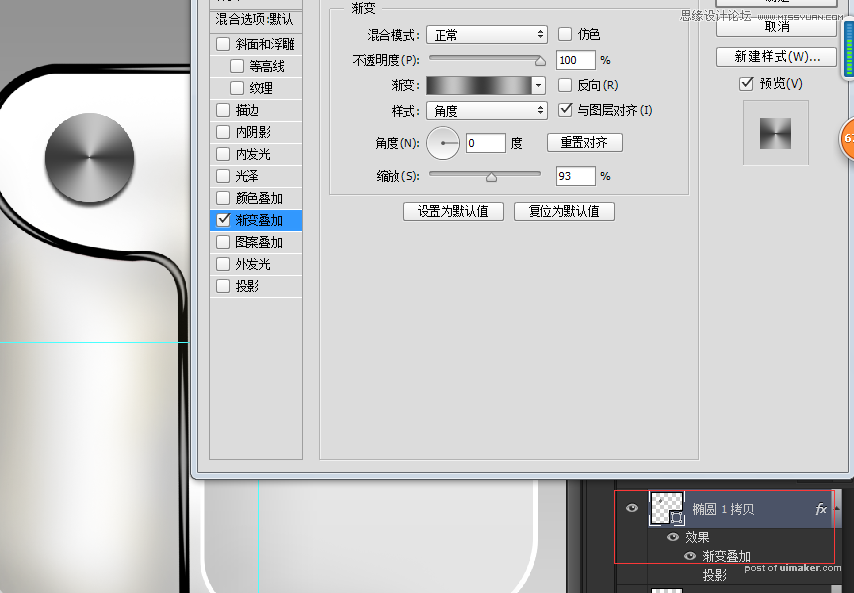
34、ctrl+t(自由变换),如图。